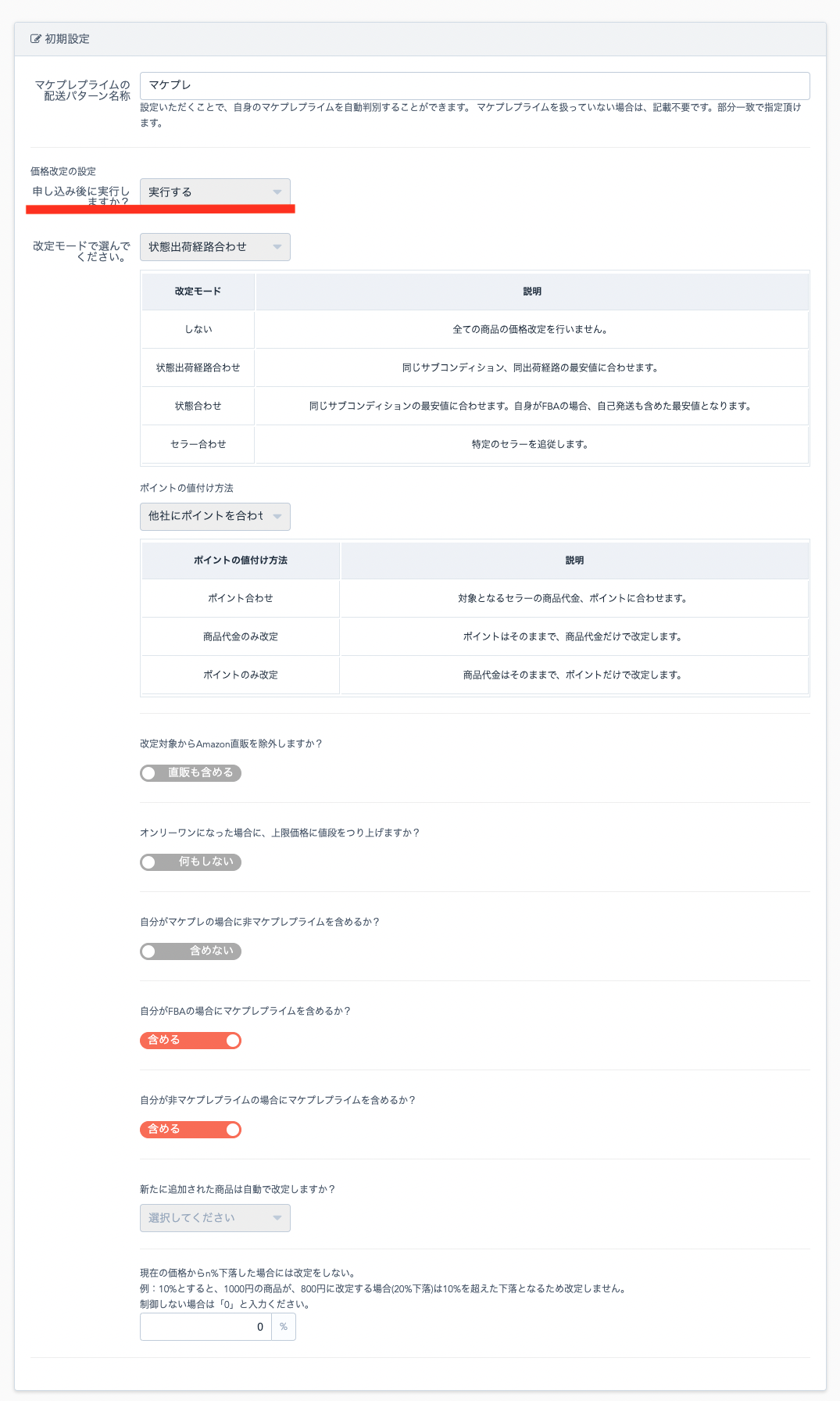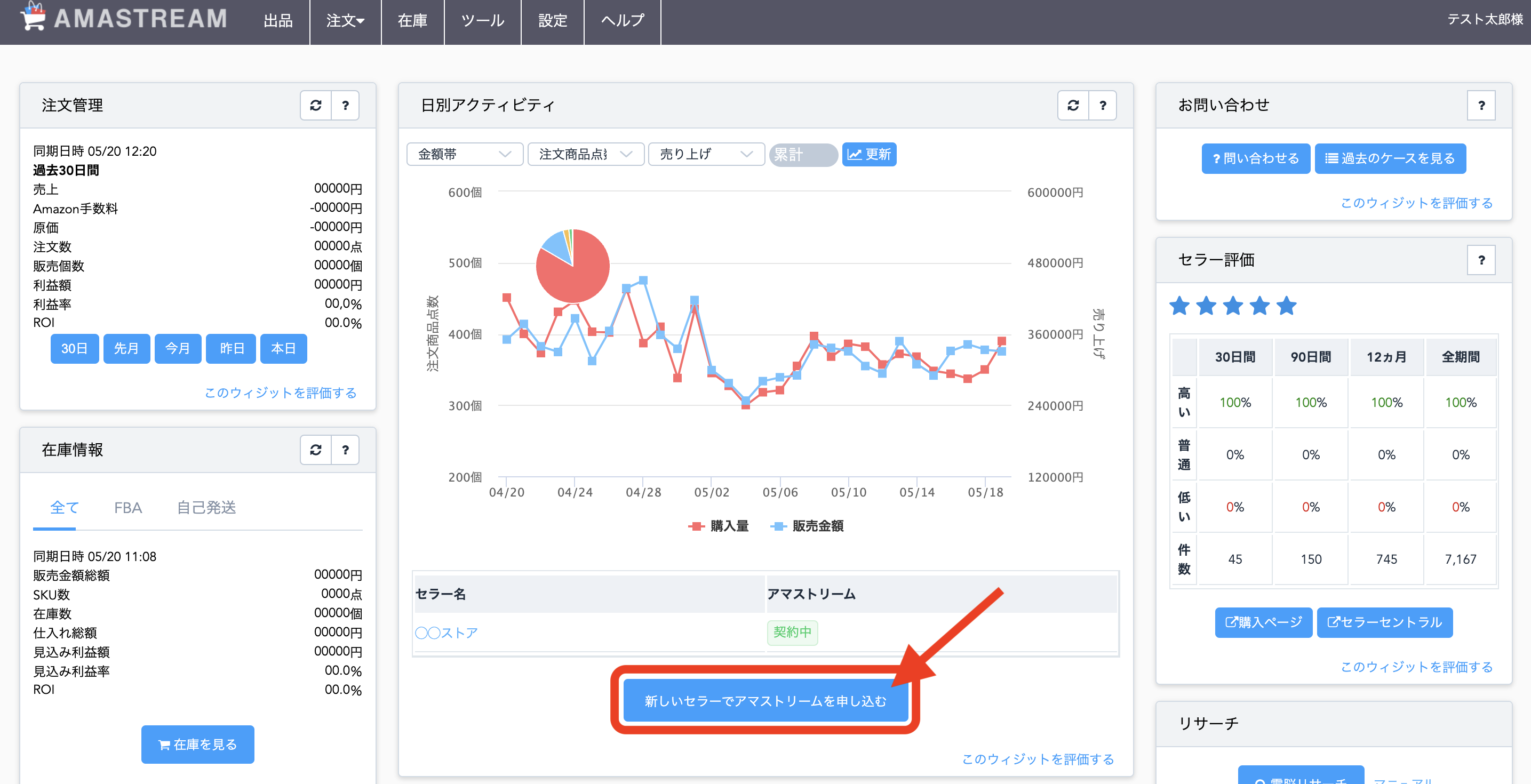この度はアマストリームをご利用いただき、誠にありがとうございます。
アマストリームのご利用には、会員様のAmazonアカウントとアマストリームを接続させるための設定が必要です。
ここでは、アマストリームの新規のお申し込みと、セラーを追加する場合の手順について、ご案内いたします。
Amazonで出品者アカウントを最近、小口出品サービスから大口出品サービスに変更された方、または新規で大口出品サービスの出品お申し込みをされた方は、Amazon側の審査状況により、お申し込みから数日経過しないとAmazonとの接続ができない場合がございます。
その場合、お手数ですが、日を改めて接続をお試しください。
目次
1.アマストリームの利用を新規で申し込む方法
こちらのボタンをクリックし、お申し込み画面を開きます。
1.1Amazonと接続する
①「1. Amazon情報」ページが表示されますので、「Amazonと接続」をクリックします。
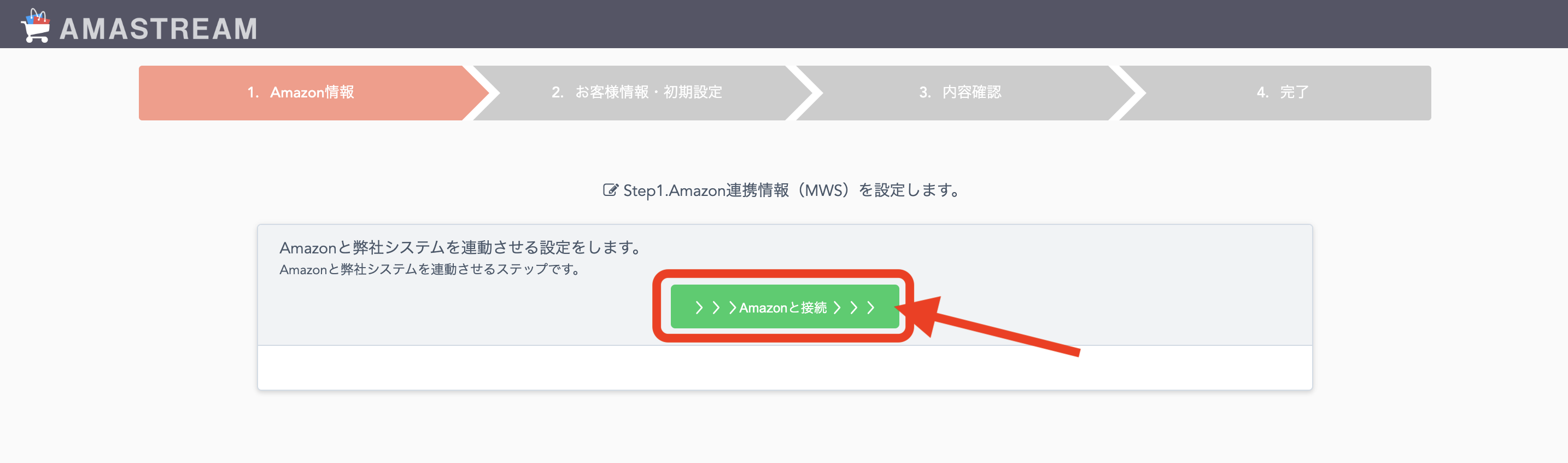
②セラーセントラルのログイン画面に遷移しますので、アマストリームを利用したいセラーのログイン情報でログインします。

・接続作業には、セラーセントラルのメインアカウントの権限が必要です。
・ご利用のブラウザでいつもセラーセントラルにログインしている場合は、そのセラーアカウントに自動で遷移します。複数セラーをお持ちの方は、お間違えのないようご注意ください。
③以下の画面に遷移します。
表示された内容に問題がないことをご確認の上、チェックボックスにチェックを入れ、「Confirm」をクリックします。
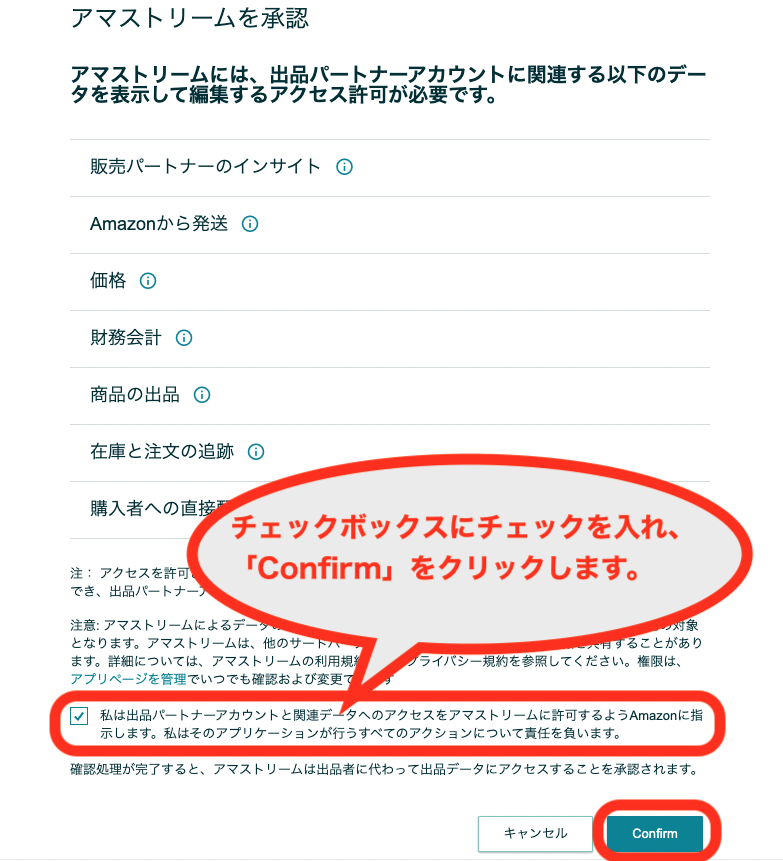
④以下のような画面が表示され、その後、承認が完了すると、「2. お客様情報・初期設定」画面へと遷移します。
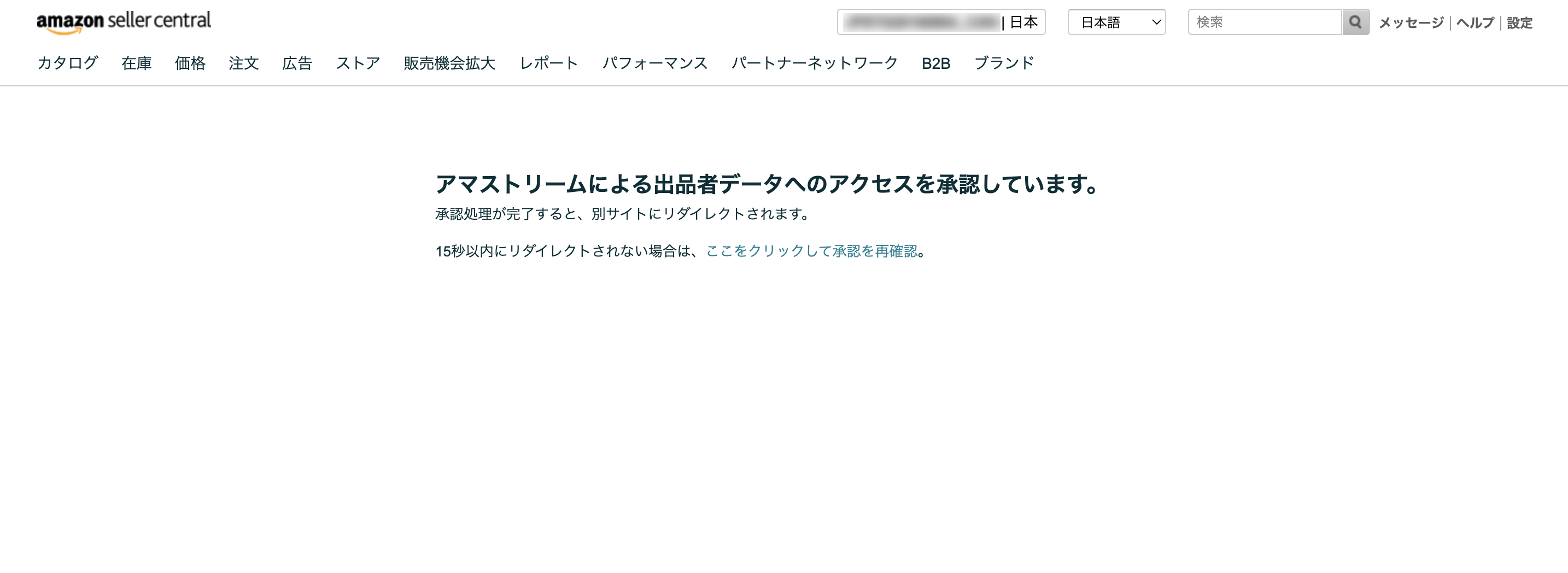
1.2お客様情報の入力・初期設定を行う
「2. お客様情報・初期設定」画面に遷移しますので、必要事項を入力し、「お申し込み内容を確認」をクリックします。
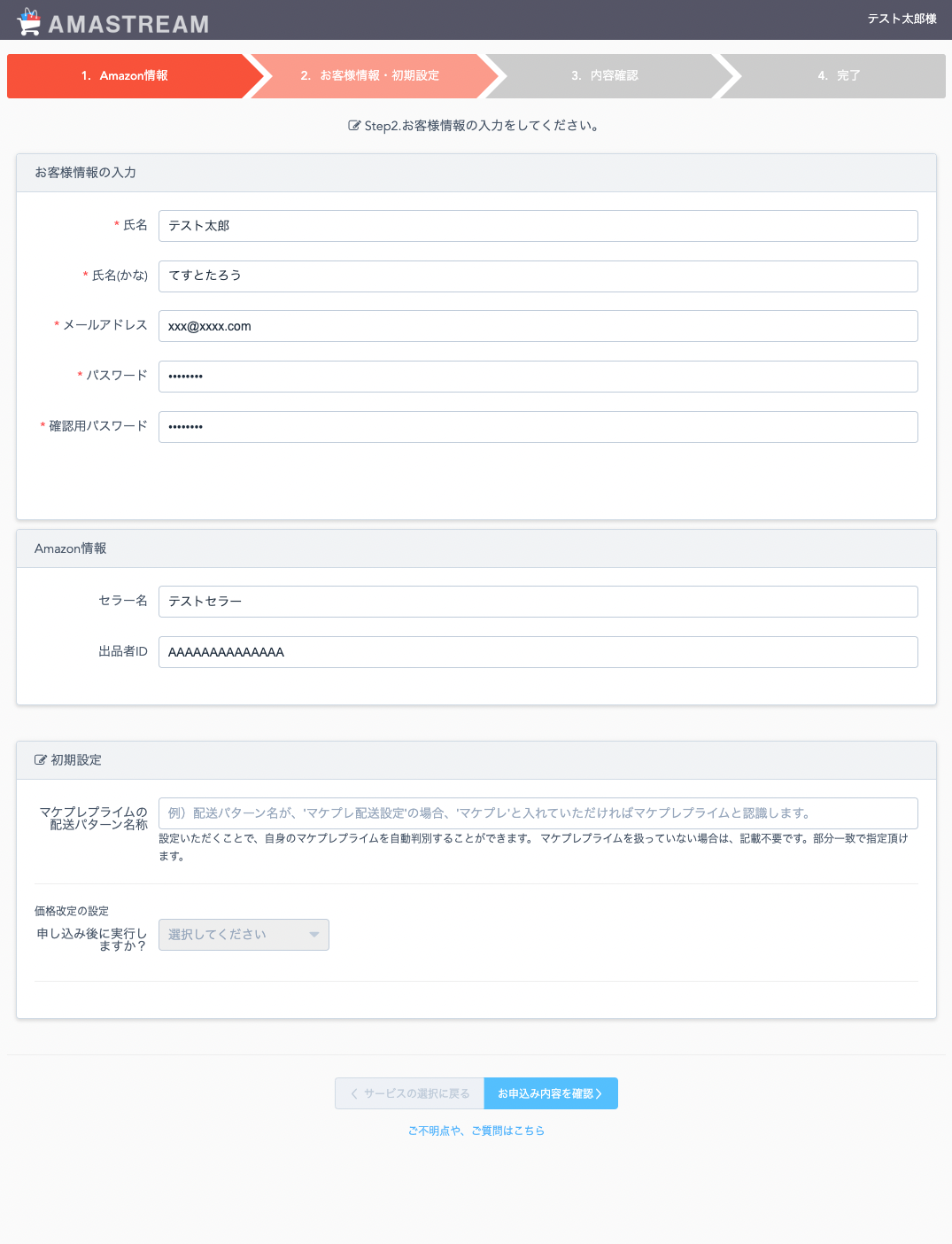
出品者IDは、「1. Amazon情報」で接続したセラーIDが自動反映されます。この画面で書き換えることはできません。
初期段階の価格改定設定を行えます。
お申し込み後に価格改定を実行したい場合は、「実行する」を選択し、詳細の設定を行なってください。マケプレプライムの配送パターン名称を指定すれば、マケプレプライムを加味した価格改定も可能です。
価格改定についてはこちら。
いきなり価格改定が始まってしまうことが不安な方は「実行しない」を選択しましょう。
他社製品からのお乗り換えにつきましては、カンタンに移行することができます。
詳しくはこちらをご覧ください。
1.3お申し込み内容の確認
「3. 内容確認」画面にて、お申し込みいただいたサービスの内容・ご登録いただいたAmazon情報・契約期間・ご利用規約が表示されます。必ずご確認ください。
内容にご同意いただけるようでしたら、「ご利用規約」の「利用規約に同意します」にチェックを入れ、「お申し込み」をクリックします。
これでお申し込みは完了です。
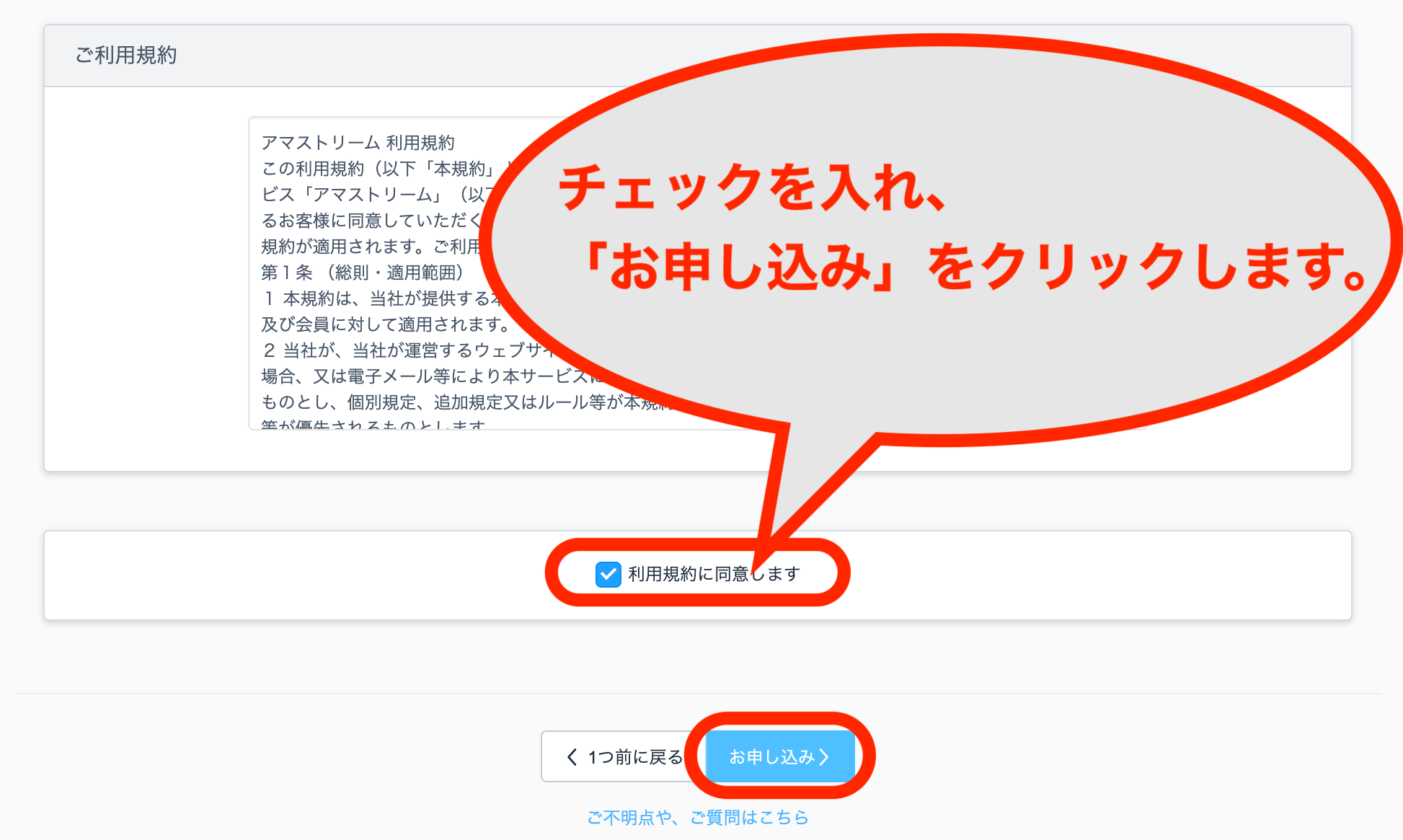
1.4クレジットカード情報を登録する
ご利用には、クレジットカード情報の登録が必要です。
会員サイトTOPページ上部に表示されている「【重要】クレジットカード情報が〜」の赤いバナーをクリックいただくと、クレジットカード情報登録画面が表示されますので、こちらからご登録いただきますようお願い致します。
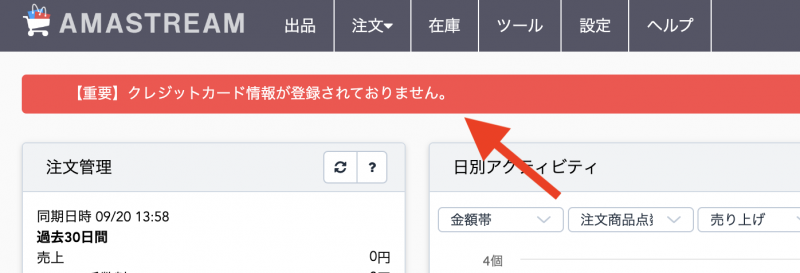
2.既にアマストリームアカウントをお持ちの方で、セラーの追加申し込みを行う方法
一度アマストリームアカウントに紐付いたAmazonセラーを、以降、他のアマストリームアカウントへ連携を切り替えることは、仕様上出来かねます。
①会員サイトへログインします。
②会員サイトTOPページの、「新しいセラーでアマストリームを申し込む」より、セラーの追加登録を行います。
③以降の手順は、新規申し込みの場合と同様となりますので、こちらをご覧ください。
※セラー追加の場合は、氏名等のお客様情報の入力はございません。
3.お申し込み時の注意事項
3.1価格改定ご利用前の注意点
Amazon商品ページで現在販売中の商品にAmazonポイントを設定されている場合、セラーセントラル上より次の設定を必ず行っていただくようお願いいたします。
この設定をされませんと、「次回、価格改定ツール実行時に既に設定されているAmazonポイントが全てリセット」されてしまいます。
①セラーセントラルにログインします。
②メニュー>レポート>出品レポート へアクセスします。

③「レポートでポイントを永続的に有効化する」ボタンをクリックします。

※旧画面の場合、以下の手順でご設定ください。
①セラーセントラルにログインします。
②「在庫」にカーソルを合わせ、「出品レポート」を選択します。
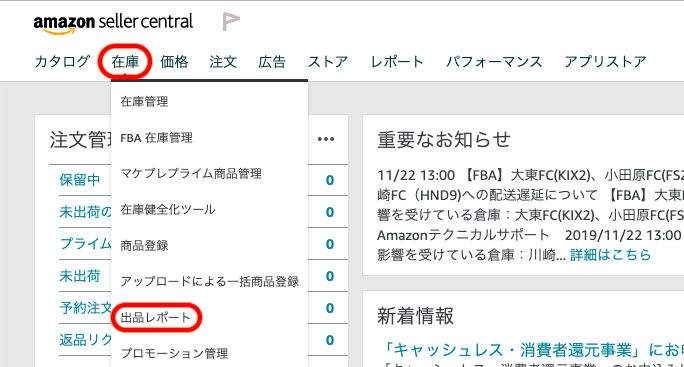
③「レポートにAmazonポイントの項目を追加」をクリックします。
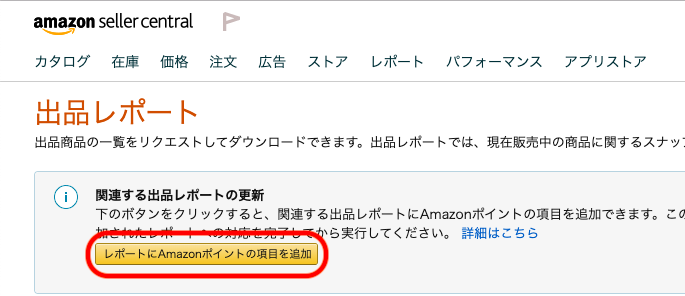
3.2言語の設定
セラーセントラル上の「フィード処理レポートの言語設定」の言語が日本語になっていない場合、販売中の商品が在庫管理ページに正しく表示されません。
お手数ですが、以下の手順で言語設定の変更をお願いいたします。
①セラーセントラルにログインします。
②ページ右上の「設定」>「出品用アカウント情報」>「出品者情報」>「フィード処理レポート標準言語を設定」で「日本語」を選択し、「送信」をクリックします。

3.3価格改定ご利用開始時の注意点
価格改定ご利用開始時の注意点につきましては、こちらをご一読ください。
3.4データの初回同期について
- 会員サイトTOPページの日別アクティビティ、及び注文画面に関しましては、アマストリーム加入以降の注文が反映されます。
- 在庫画面は、初回同期に約1時間ほど時間を要します。
※在庫画面の「7/30/60/90日間の出荷数」は最大24hほど同期に時間を要します。こちらの表示はFBA出荷の商品に限ります。