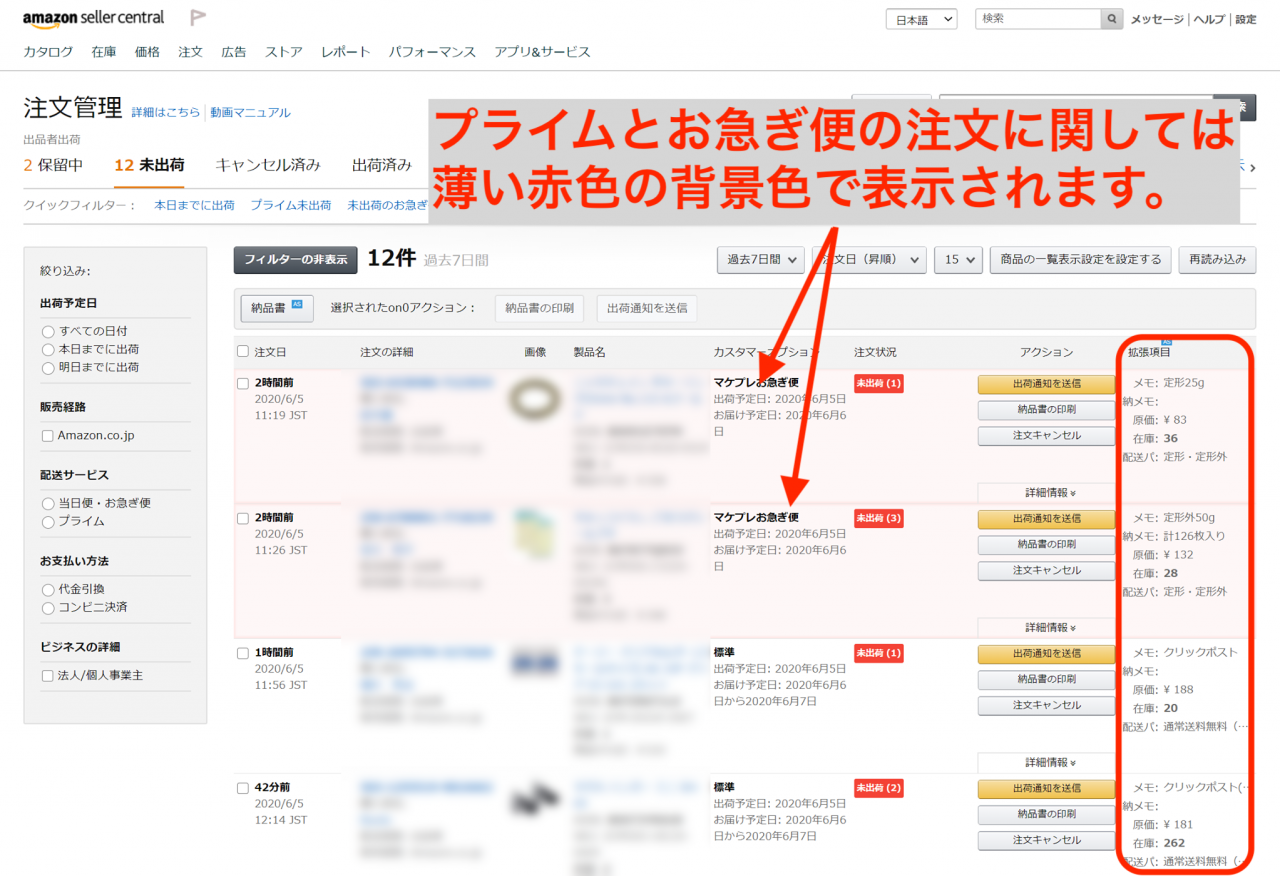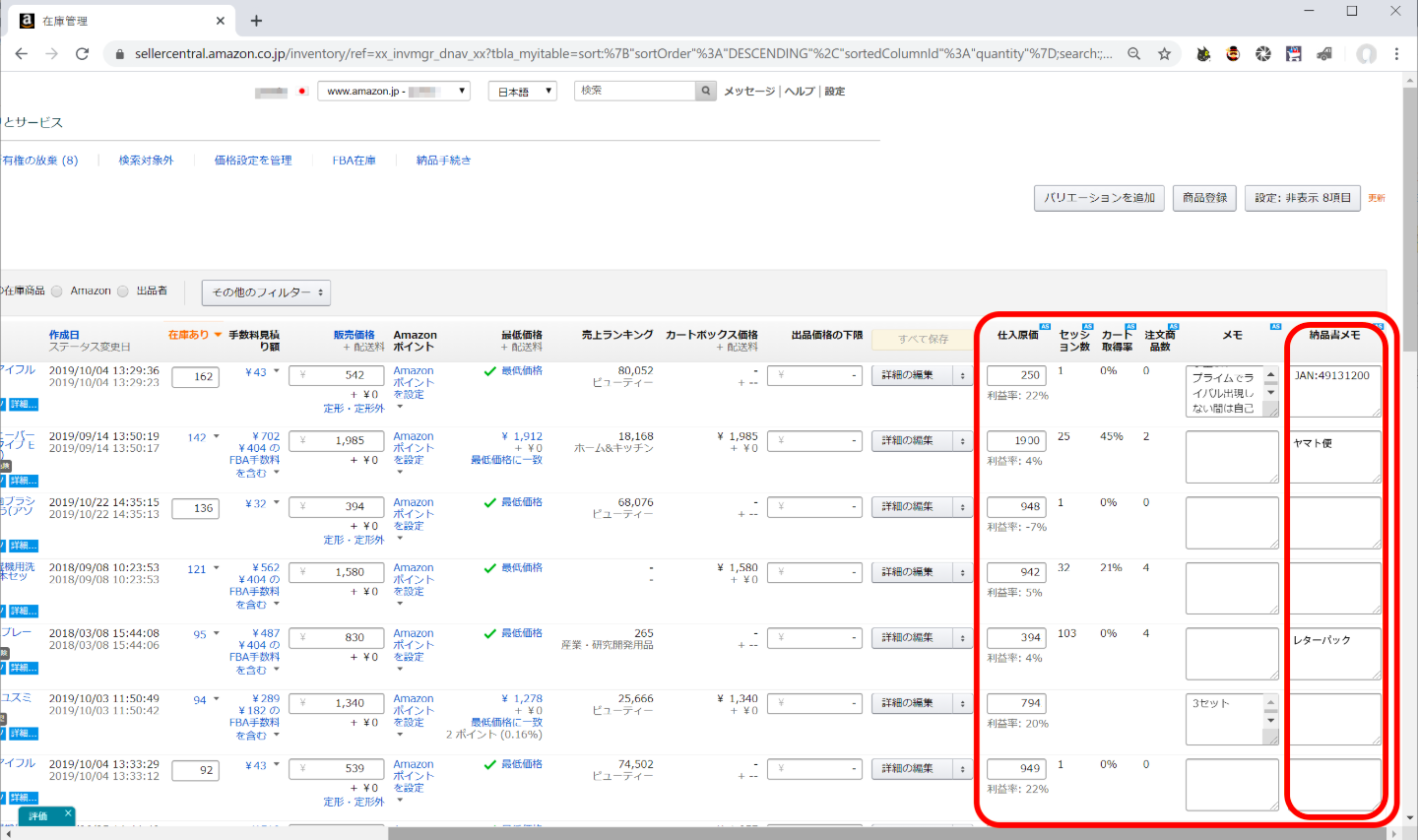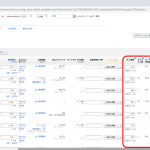「アマストリーム 会員様専用ツール2」のセラーセントラル「出荷管理」拡張機能は、特に自己配送の方に便利な、以下の機能が揃っています。
・自己配送の納品書をカスタマイズする「納品書拡張」
・注文管理ページ内での在庫数等の確認/更新や、プライム/お急ぎ便の注文を目立たせる「注文管理拡張」
これらを活用することで、単に作業の効率化を図れるだけでなく、セラーの信頼度のアップにつながります。
ここでは、これらの機能の使い方についてご案内いたします。
目次
1.ご利用にあたっての注意事項
「アマストリーム 会員様専用ツール2」をご利用になる前に、こちらをご確認ください。
2.納品書拡張を活用する
2.1機能詳細
納品書拡張は、以下の機能を搭載しています。
・自己配送の納品書にレビュー用のQRコードを印刷
・納品書に商品画像を表示
・在庫管理で商品ごとに入力したメモ(納品書メモ)を納品書に印刷
これらの機能により、以下のことが可能となります。
・納品書のQRコードから購入者は直接レビューを登録できるので、納品書を送付するという通常の作業だけでレビューを促進できる
・納品書に画像が印刷されているため作業がスムーズ、かつ、ピッキングのミスを軽減できる
・納品書メモに商品の棚番号を登録することで納品書だけで商品ピッキングに活用できたり、配送方法をメモしておき配送会社の切り分けに使うなど、多彩な用途に使える
簡単な設定を行うだけで、カスタマイズされた納品書を発行することができます。
2.2設定手順と利用方法
2.2.1機能の有効化/設定を行う
①「アマストリーム 会員様専用ツール2」設定画面の「出荷管理」タブを開きます。

②「納品書拡張の設定」を有効化します。
「納品書拡張の設定」の「機能の有効化」をクリックし、「有効」に切り替えます。(下図A)
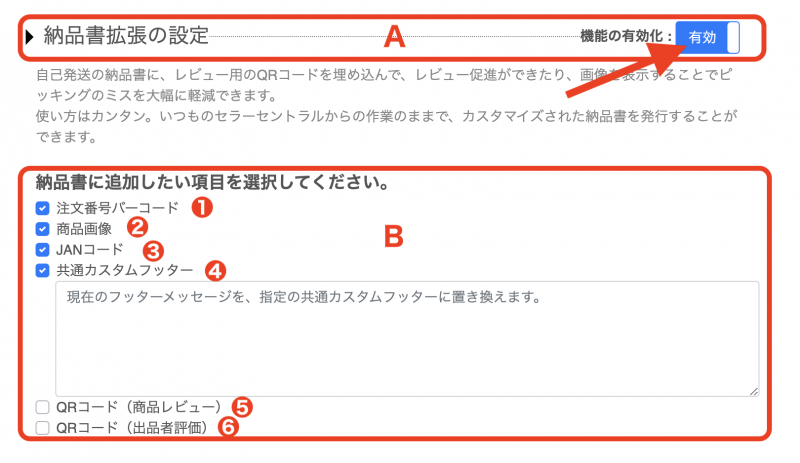
③納品書に追加したい項目を選択します。
自己配送の納品書に追加したい項目のチェックボックスにチェックを入れます。(上図B)
各項目❶〜❻はこちらのように拡張されます。
2.2.2 納品書の印刷
セラーセントラルの注文管理より、印刷したい注文にチェックをします。
その後、「納品書(アマストリーム)」のボタンをクリックすると、拡張された納品書が表示されます。
通常の納品書(拡張されていない)はそのまま変わらないので、「納品書の印刷」ボタンで従来の納品書も引き続き利用が可能です。
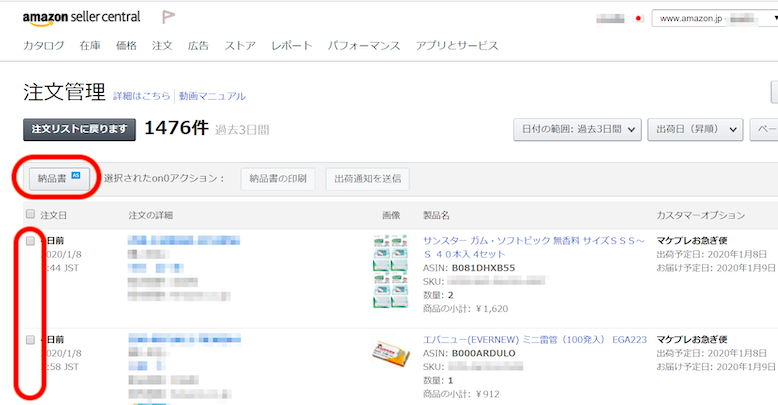
2.2.3 拡張後の印刷プレビュー
納品書拡張機能を利用することで、納品書は以下のように拡張されます。
| 拡張前 | 拡張後 |
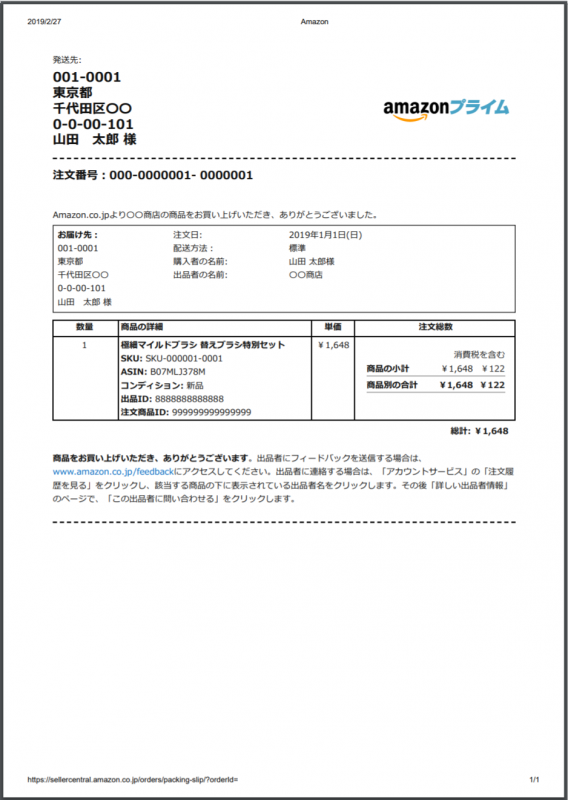 |
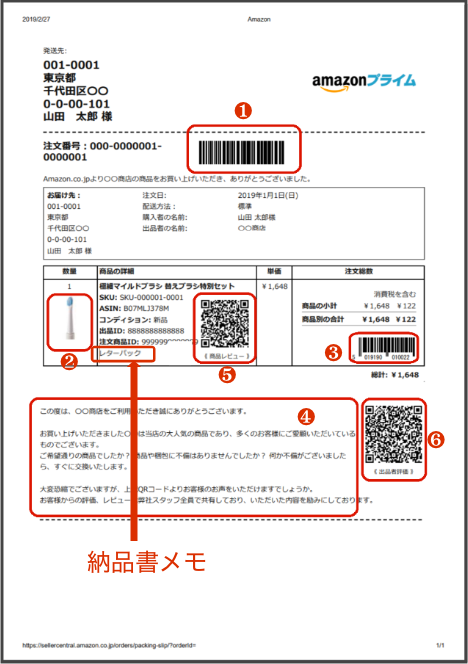 |
QRコードを納品書に含めることで、納品書を送るだけでレビュー獲得率向上に貢献します。
サンクスメールやAmazonからの出品者評価のメールもスルーされてしまっていた人たちにもリーチ可能です。
フッターのメッセージに、お礼のメッセージも加えて、評価を獲得しましょう。
2.2.4納品書メモの使い方
納品書メモは、「在庫管理」拡張によってセラーセントラル在庫管理ページに設置された「納品書メモ」に入力した内容が、納品書に反映されます。
※納品書メモは、セラーセントラルの出品者メモとは異なります。
納品書メモを利用するには、在庫管理画面に納品書メモを拡張する必要があります。
在庫管理拡張の詳細につきましては下記のページをご参照ください。
3.注文管理拡張を活用する
3.1機能詳細
注文管理拡張は、以下の機能を搭載しています。
これらの機能により、以下のことが可能となります。
・注文の確認/発送のタイミングで、在庫数・原価・配送パターン・各種メモの確認/更新が注文管理ページ内で行えるため、注文⇄在庫のページ遷移の手間がなくなります。(例:原価未入力のものの入力など)
・出荷作業の効率化を支援します。例えばメモに配送方法(レターパック、クリックポストなど)を入力し、その注文だけを抽出して配送方法ごとにまとめて出荷処理を行うことが可能です。
・見落としがちな、多忙な作業中に近々で入ったプライムやお急ぎ便の注文でも、その注文を目立たせることでミスを防ぎます。
・出荷のタイミングで原価の確認ができるので、利益率などを鑑みて仕入れを検討する良い機会になります。
3.2設定手順と利用方法
3.2.1機能の有効化/設定を行う
①「注文管理拡張の設定」を有効化します。
「注文管理拡張の設定」の「機能の有効化」をクリックし、「有効」に切り替えます。(下図A)
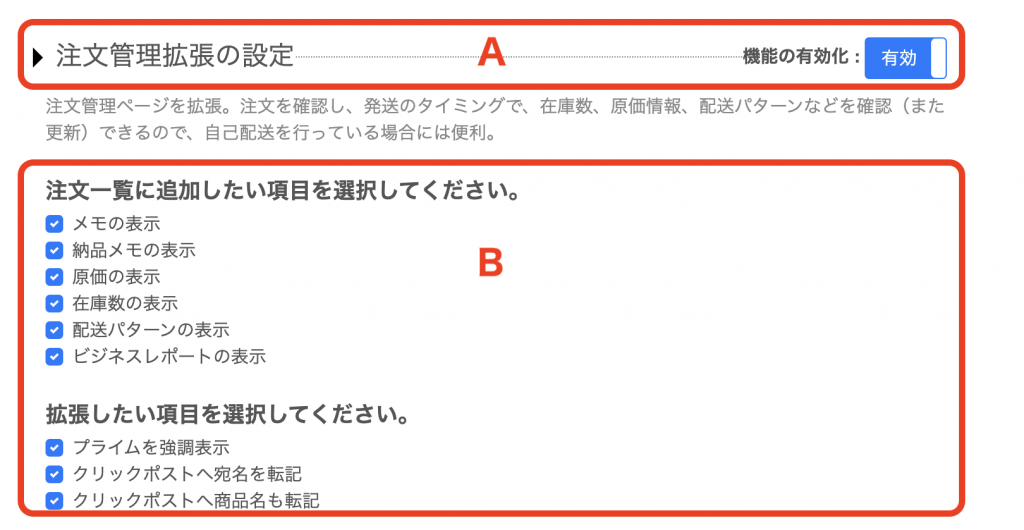
②追加(拡張)したい項目を選択します。
注文管理ページに追加したい項目のチェックボックスにチェックを入れます。(上図B)
3.2.2拡張後のイメージ
注文管理拡張を利用すると、以下のようにページが拡張されます。