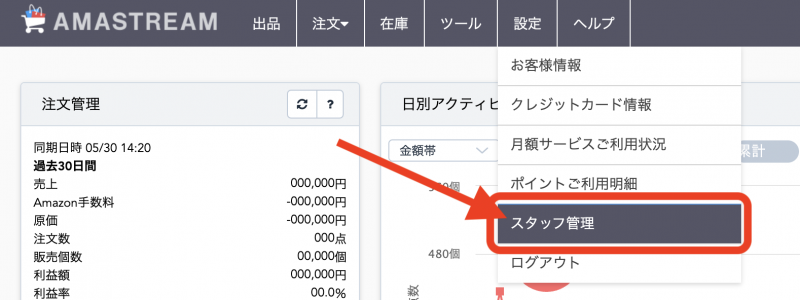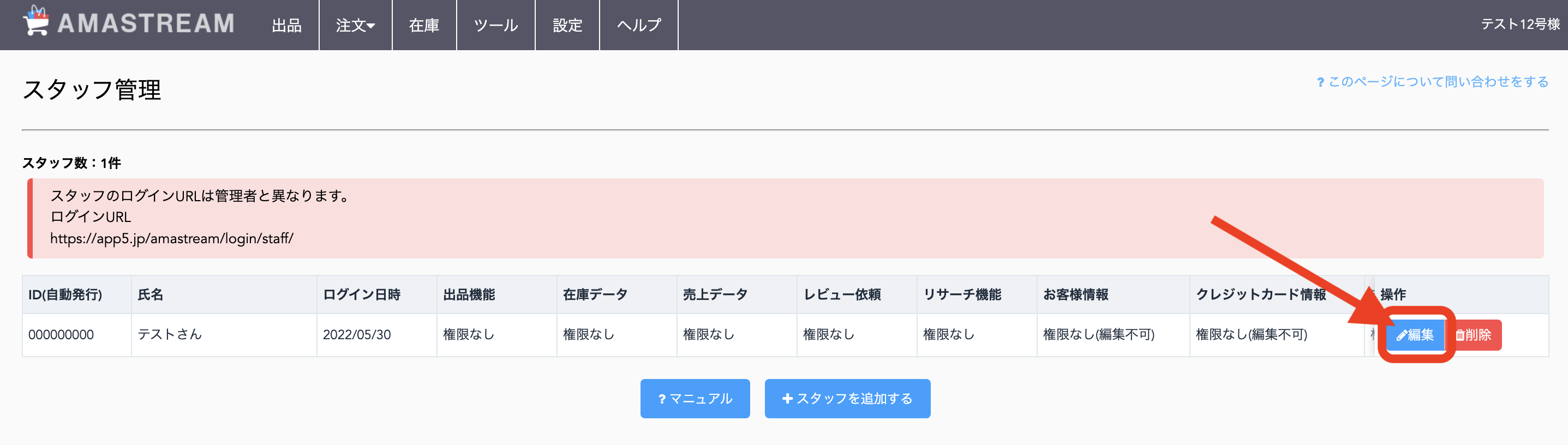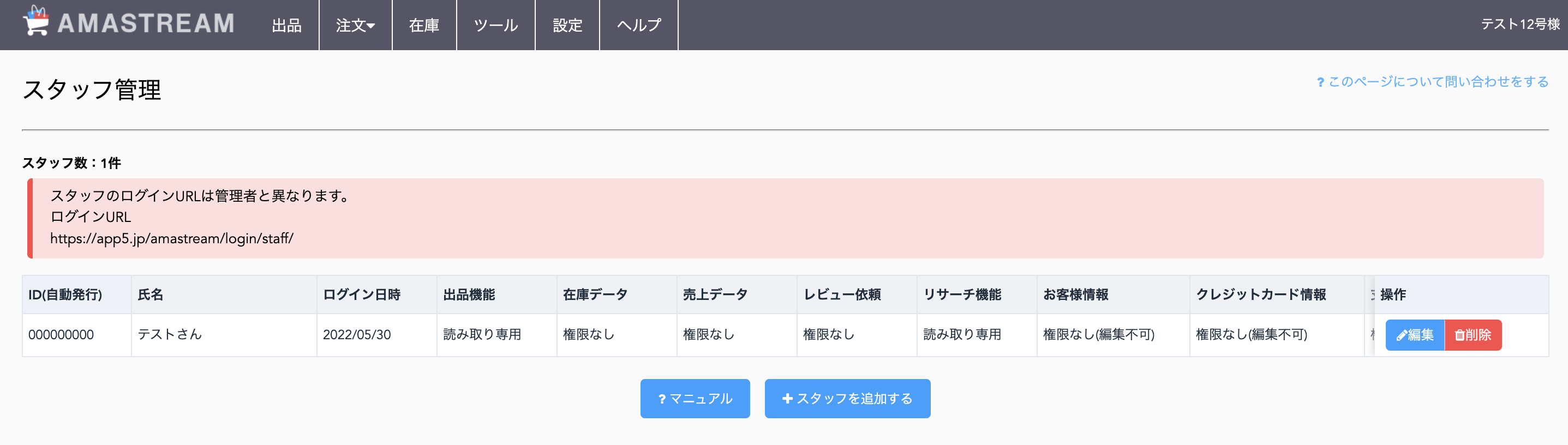作業を一部外注する際などに、アクセス制限を設けたスタッフ用のアカウントを作成することが可能です。「出品」「在庫」「注文」「レビュー依頼」「店舗リサーチ」「出荷」の機能について、「権限なし」「読み取り専用」「フルアクセス」の3段階のアクセス制限を設定できます。
スタッフアカウント機能の設定、使い方についてご案内します。
1. 親アカウント側の設定方法
会員サイトにログインします。
スタッフ管理画面のURLは、下記の通りです。
会員サイトにログインした状態で、こちらのページにアクセスします。
【スタッフ管理画面URL】
https://app5.jp/amastream/v2/staff
会員サイト内「設定」>「スタッフ管理」からもアクセス可能です。
<スタッフ管理画面>
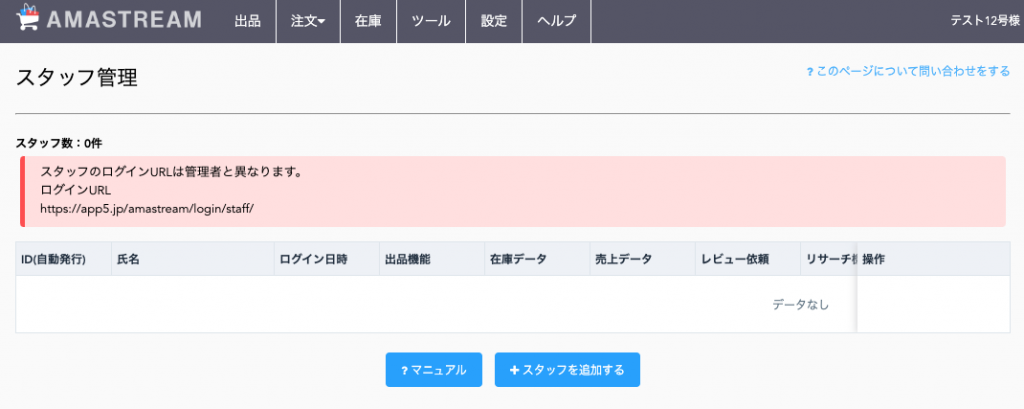
1.1スタッフアカウントの追加
①「+スタッフを追加する」ボタンをクリックします。
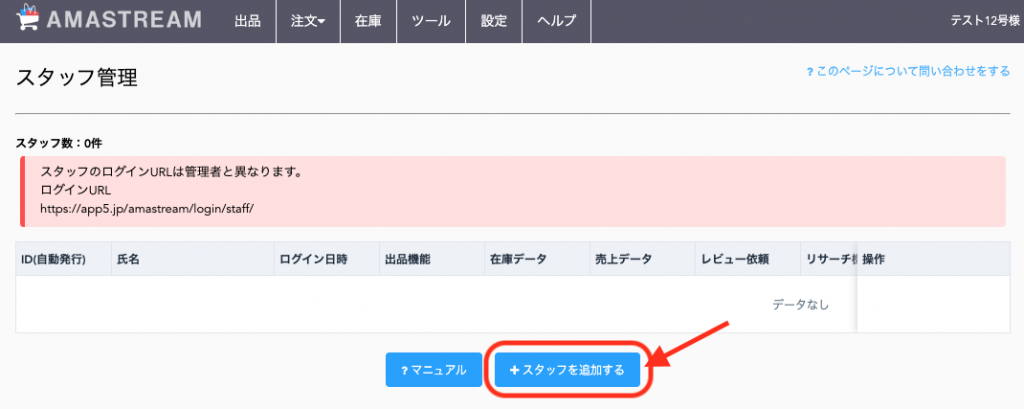
②スタッフ登録画面が開きます。スタッフ名と、任意のパスワード(小文字6文字以上)を入力し、各機能への権限を選択後、右下の「登録」ボタンをクリックして、登録を行います。
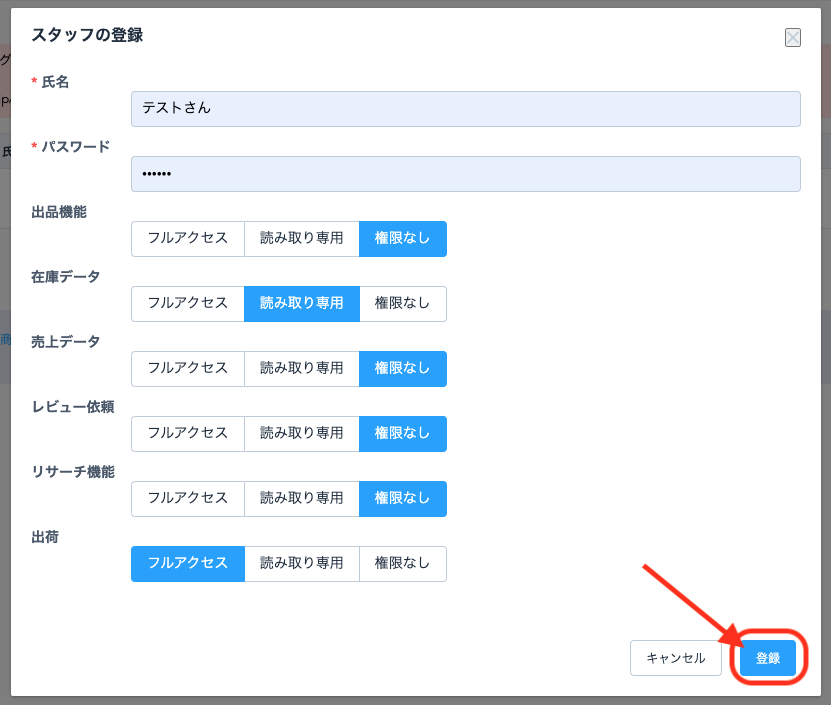
<各権限と操作範囲>
| 権限 | 操作できる範囲 |
| フルアクセス | 親アカウント同様の閲覧・編集が可能 |
| 読み取り専用 | 閲覧のみ可能 |
| 権限なし | 該当機能へアクセス不能 |
③スタッフ管理画面に登録内容が反映されますので、ご確認ください。
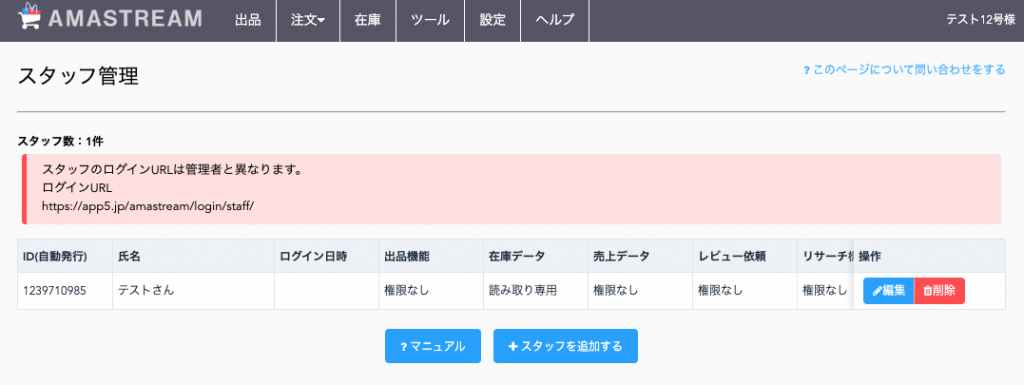
1.2スタッフの権限の編集
①編集をしたいスタッフの、「操作」>「編集」をクリックします。
②登録内容を修正し、最後に右下の「修正」ボタンをクリックします。
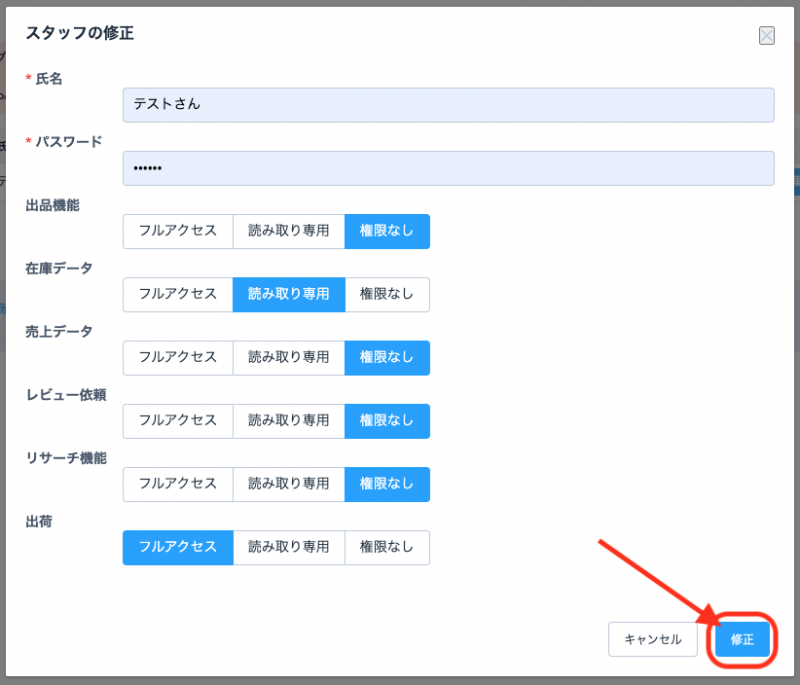
③スタッフ管理画面に修正内容が反映されますので、ご確認ください。
1.3スタッフアカウントの削除
①編集をしたいスタッフの、「操作」>「削除」をクリックします。
②以下のようなダイアログが表示されますので、「OK」をクリックし、削除が完了します。
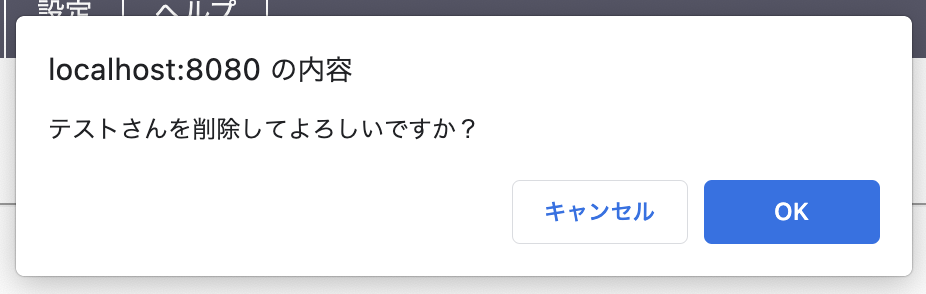
③スタッフ管理画面で該当スタッフアカウントが削除されたことを、ご確認ください。
2.スタッフアカウントでログインする
管理者用のログインページと、スタッフ用のログインページは異なります。
①スタッフログイン用のURLは、下記の通りです。こちらのページにアクセスします。
【スタッフ管理画面URL】
https://app5.jp/amastream/login/staff
アマストリーム ログイン画面の、「スタッフのログインはこちら」からもアクセス可能です。
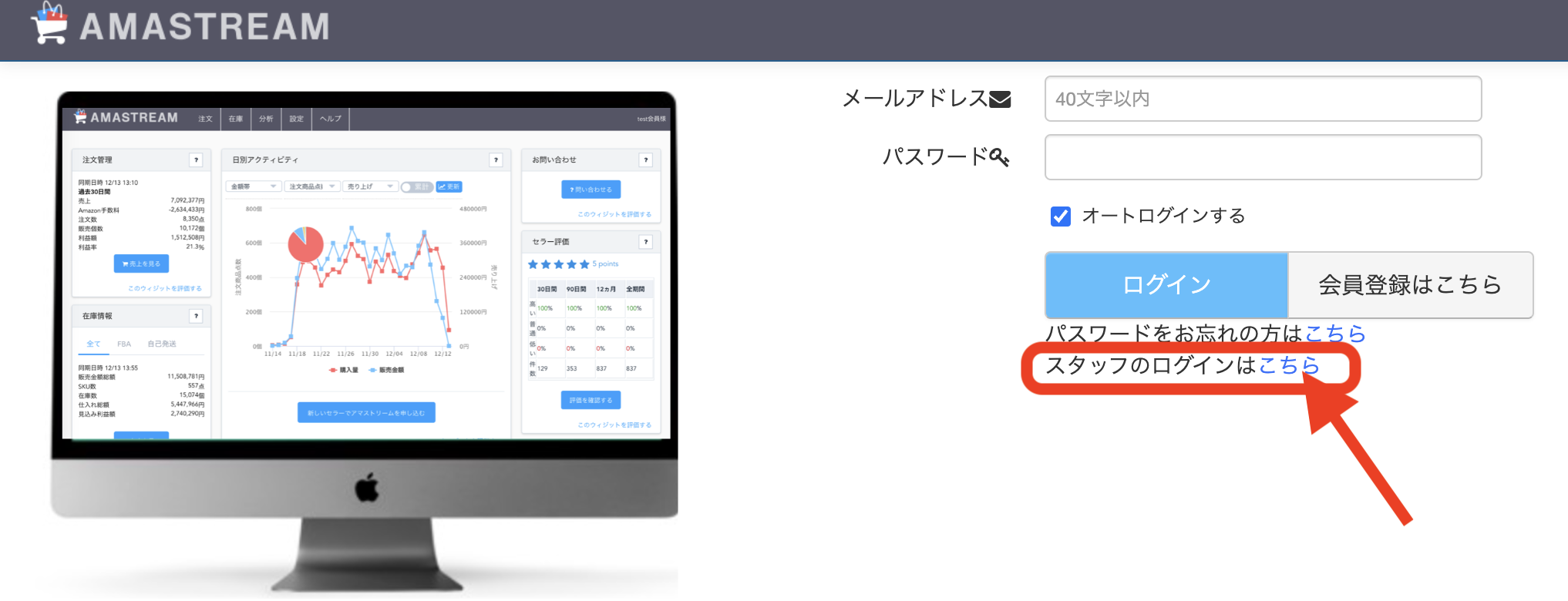
<スタッフログイン画面>
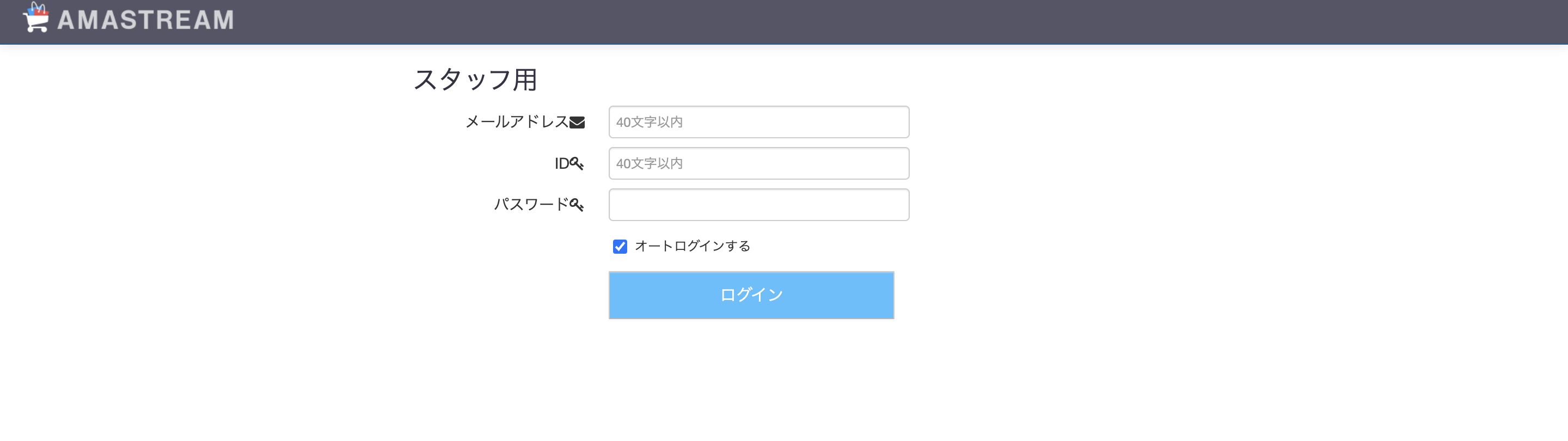
②必要事項を入力します。
・メールアドレス…親アカウントの登録メールアドレス
・ID…スタッフ登録時に発行された「ID(自動発行)」
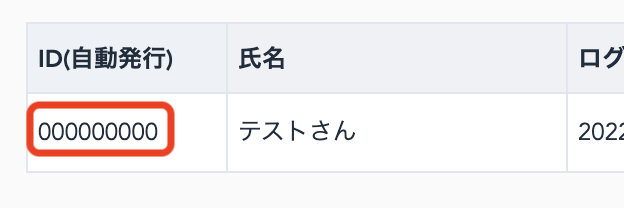
・パスワード…スタッフ登録画面で登録したもの
③ログインボタンをクリックして、ログインします。
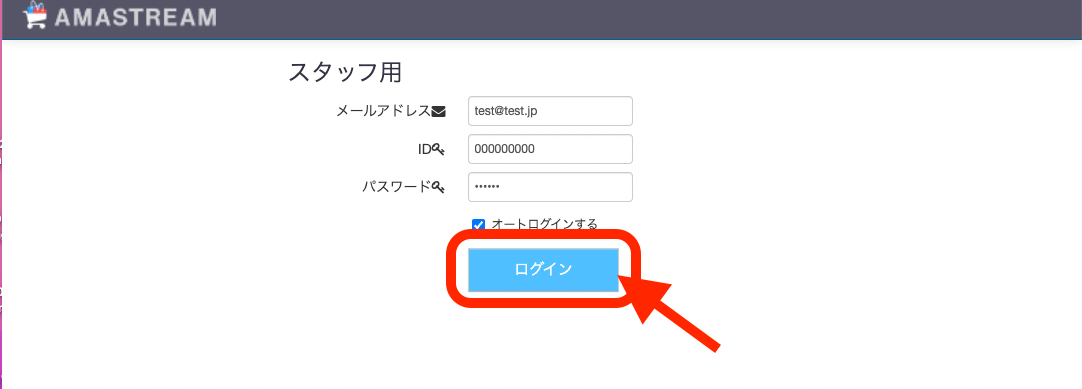
3.注意事項
- スタッフアカウントは、最大3名までご登録いただけます。
- 機能の構造上、スタッフの作業ログ等の調査依頼はお受けできません。
- スタッフアカウントの場合、在庫、及び、注文管理画面の表示項目の復元はできません。
- α版でのご提供となりますので、不具合等についてはお問い合わせページよりお問い合わせください。