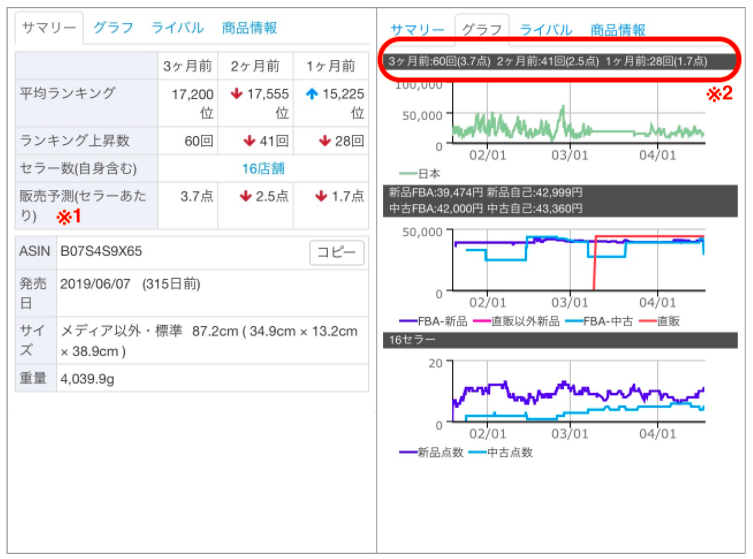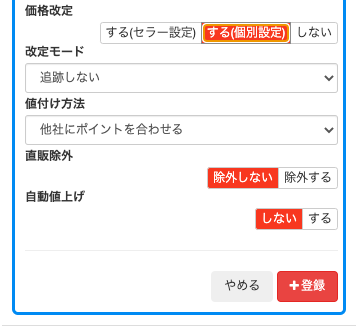設定が完了したら、実際に商品をスキャンしてみましょう。
ここでは、店舗リサーチツールでの検索方法と検索結果の見方などについてご案内いたします。
目次
1.検索画面について
<カメラ機能を使用する際の注意点>
店舗リサーチのカメラ機能は、スマートフォンのOSによって使用できるブラウザが限定されます。
・iOS(iphone)・・・Safari
・Android・・・Chrome
上記のブラウザ以外でリサーチツールを開くと、下図のようにエラーが表示されます。
この場合、カメラ機能をご利用いただけませんのでご注意ください。
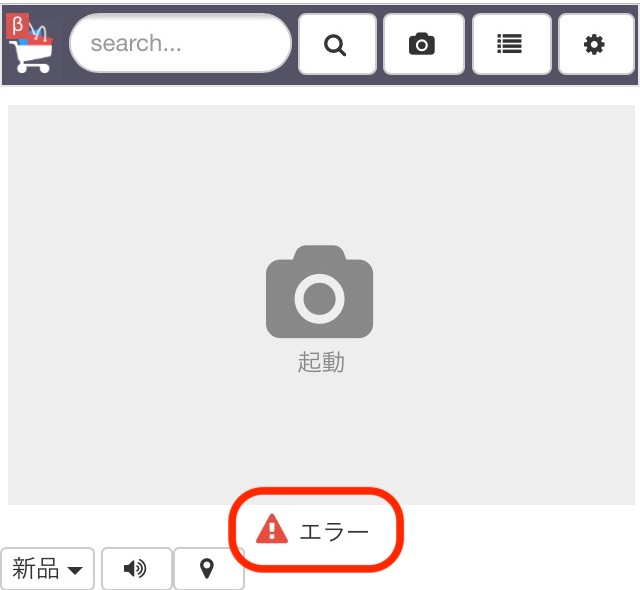
なお、当ツールはBluetoothバーコードリーダーに対応しております。
Bluetoothバーコードリーダーをご利用の場合は、どのブラウザでも問題ありません。
以下のリンクより、店舗リサーチツールを開きます。
店舗リサーチの検索画面が表示されます。
画面上の各アイコン、ボタンについて説明します。
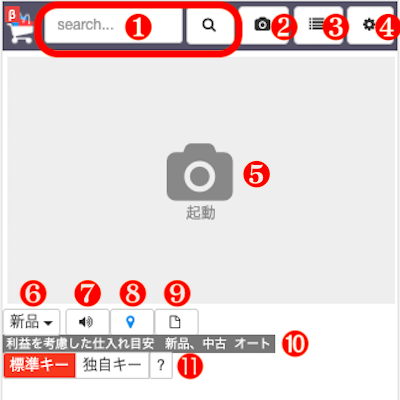
| ❶商品検索 | 直接入力での検索時に使用します。検索窓にJANやEAN、キーワードを入力、右側の検索ボタンをタップして、商品の検索をします。 |
| ❷カメラ機能 | タップすると、カメラ機能が起動します。 |
| ❸仕入れリスト | 店舗リサーチツールで仕入れた商品をリストアップします。仕入れリストについてはこちら。 |
| ❹設定 | 店舗リサーチツールの設定を行います。設定についてはこちら |
| ❺プレビュー | カメラ機能を起動させた際、ここにプレビューされます。❷同様、こちらをタップしても、カメラ機能を起動させることができます。 |
| ❻設定モード選択 | 設定モードをプルダウンから選択します。店舗やカテゴリーに合わせた設定モードをあらかじめ作成しておけば、片手で設定を呼び出すことが可能です。 |
| ❼音声読み上げON/OFF |
商品情報の音声読み上げのON/OFFを操作します。 |
| ❽GPS 店舗設定 |
仕入れを行う店舗を設定します。GPSを使った仕入れ管理機能についてはこちら。 |
| ❾仕入分析レポート |
仕入分析レポートを表示します。詳しくはこちら。 |
| ➓検索条件表示 |
現在適用されている検索条件が表示されます。 |
| ⓫簡易テンキー表示選択 |
仕入原価入力の際、標準のキーボードを使用すると画面を専有してしまいます。「独自キー」を選択すると、簡易のテンキーを表示させることができます。
|
2.リサーチ〜仕入れリスト登録方法
2.1GPS店舗設定をする
アマストリーム のリサーチツールでは、GPSの位置情報を使用して、仕入れた商品と仕入店舗を結びつける、新しい仕入管理機能を搭載しています。仕入管理機能をご利用の際は、こちらをご参照ください。
2.2バーコードを読み取る
アマストリーム の店舗リサーチツールは、スマートフォン搭載カメラとBluetoothバーコードリーダーを使用できます。両者のメリット・デメリットを比較して、ご自身に合った方法をお試しください。
| メリット | デメリット | |
| スマートフォン搭載カメラ | ・情報見ながらスキャンできる ・バーコードリーダーを買わなくて良い |
・状況により、バーコードを読み取りにくいことがある ・スマートフォンをかざしてスキャンしていくので、目立つ |
| バーコードリーダー | ・的確に素早くスキャンできるので、大量にスキャンするのに便利 ・イヤホンと併用すれば、必要な時だけスマホ画面を確認すれば良いので時間短縮 ・比較的目立ちにくい |
・バーコードリーダー(+イヤホン)を購入する必要がある |
2.2.1スマートフォン搭載カメラの場合
①カメラアイコンもしくはプレビュー画面をタップし、カメラを起動させます。

②カメラをバーコードに向けると自動的にバーコードを読み取ります。
2.2.2Bluetoothバーコードリーダーの場合
①スマートフォンにBluetoothバーコードリーダーをペアリングします。
ペアリングの手順については、お持ちのスマートフォンとBluetoothバーコードリーダーの説明書をご確認ください。
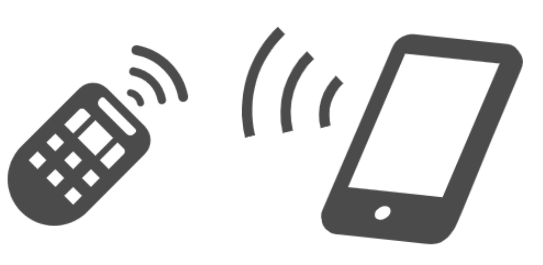
②接続が確認できたら、バーコードリーダーでバーコードを読み取ります。
バーコードリーダーの使用方法につきましては、お持ちのBluetoothバーコードリーダーの説明書をご確認ください。
2.3リサーチ結果の確認
<リサーチ履歴の保存について>
Androidの場合…リサーチ履歴は自動保存されます。
iOSの場合…現時点では自動保存に対応いたしておりません。検索画面から画面遷移することで検索履歴が消去されてしまいますのでご注意ください。
2.3.1リサーチ結果の見方
リサーチ結果は、以下の画像のように表示されます。
青いチェックの入ったコンディション・出荷経路が、リサーチ設定で設定した自身のコンディション・出荷経路となります。
下の画像の場合、「新品FBA」が、自身のコンディション・出荷経路となります。
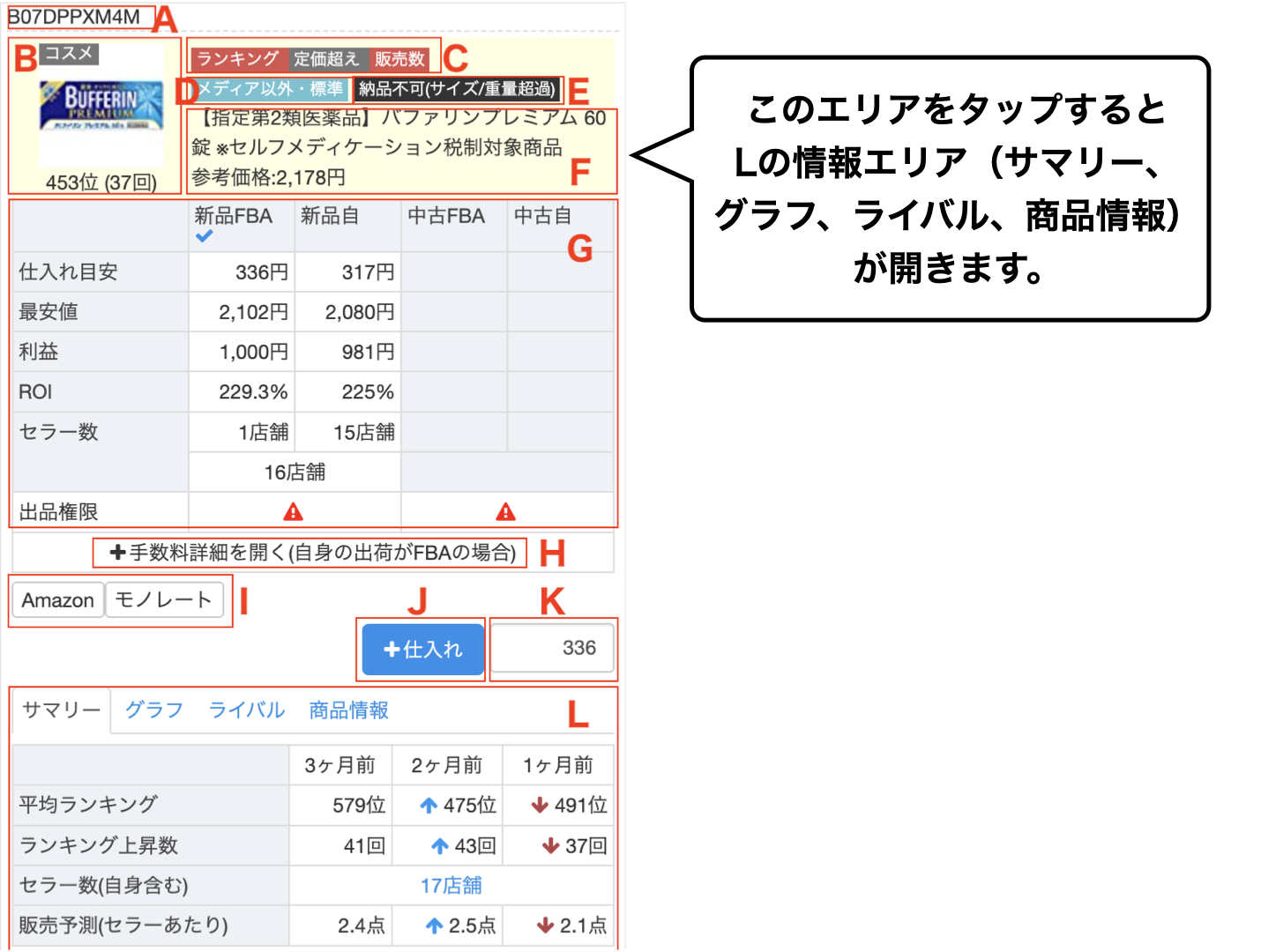
【リサーチ設定で設定した自身の出荷経路に出品がない場合】
利益計算の一覧に表示される内容は、設定>リサーチ設定の内容に従って算出されます。
例えばリサーチ設定で
「表示するコンディション」:新品
「自身の出荷経路」:FBA
を選択しているのに、この画像のように「新品FBA」がいない場合、
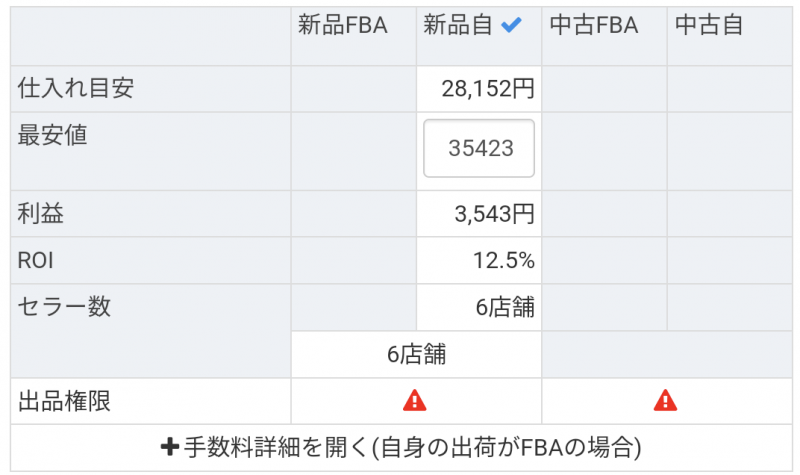
「新品自」にチェックが付き、その列のコンディション・配送経路の最安値を使って、FBAの手数料計算で算出された値が表示される仕様となります。
【リサーチ結果画面の説明】
| A | ASIN、JANコード |
| B | 商品画像、カテゴリー、検索時のランキングと直近1ヶ月のランキンググラフの下降回数 |
| C |
アラート条件表示 |
| D | FBAの取り扱いサイズ区分 |
| E |
FBA納品可否表示
|
| F | タイトル |
| G |
リサーチ設定で設定された内容を基に各項目が自動算出されますので、自身のコンディション・出荷経路に合わせたデータを確認します。 【仕入れ目安】 ※均一棚など仕入原価が確定している商品をスキャンした時でも、この「仕入目安」は「Amazon最安値を利用」で設定した仕入目安が反映されています。
【最安値】
【利益】
【ROI】
【セラー数】
【出品権限】 |
| H |
+手数料詳細を開く
【販売手数料】
【カテゴリー成約料】
【FBA配送手数料】
【月額保管手数料】
【コスト】 |
| I | リンクボタン リサーチ設定>「カスタムURL」にて作成できます。ワンクリックでご希望のウェブページを開くことができます。 |
| J | +仕入れ 仕入れリスト登録エリアが開かれます。 |
| K | 仕入原価入力欄 |
| L |
ランキングや月間販売予測数、価格推移グラフ、ライバル情報、商品の詳細情報を確認できます。 ※1・・・販売予測数とは、1セラーあたりの販売個数の概算が算出されています。 ※2・・・3ヶ月前、2ヶ月前、1ヶ月前それぞれの販売回数(ランキンググラフの下降回数)と、※1で算出された販売予測数が表示されます。 |
2.3.2アラート条件を満たした場合のお知らせ方法
アラート設定にて設定したアラート条件を満たした場合、商品の背景色が黄色く反転します。さらに音声読み上げ機能をONにしている場合は、音声でも情報をお伝えします。
【条件を満たした場合】
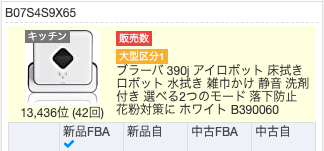
【条件を満たしていない場合】
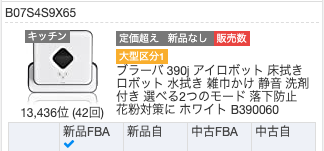
2.4仕入原価の入力
アラート条件を満たす商品が見つかったら、仕入原価入力欄に実際の仕入原価を入力します。それにより、利益額が自動計算されます。
検索後の状態は、一覧表の自身の出荷経路・コンディションの「仕入れ目安」の数値(もしくは、原価がわかっているものに関しては仕入原価)を自動反映しています。
※青いチェックがついているところが、自身の出荷経路・コンディションです。
【検索後の状態】
仕入原価入力欄には、自身の出荷経路・コンディションの「仕入れ目安」の値が入っています。

【仕入原価入力後の状態】
実際の仕入原価を入力すると、それに伴い利益とROI率も自動計算されます。

仕入原価の入力には、簡易テンキーが便利です。
2.5仕入れリスト登録
仕入れたい商品については、仕入れリストへの登録を行います。
「+仕入れ」ボタンをタップすると、以下のように仕入れリスト登録エリアが出現します。
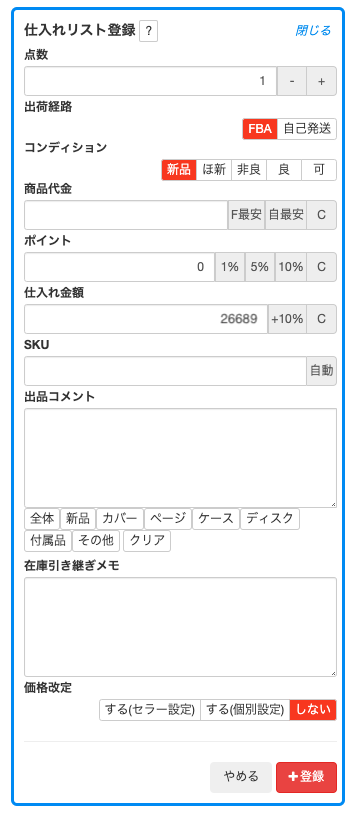
【仕入れリスト登録エリア各項目の説明】
| 項目 | 内容 |
| 点数 | 仕入れる商品点数を入力します。 |
| 出荷経路 | 出荷経路を選択します。リサーチ設定>「自身の出荷経路」にて設定された出荷経路が自動選択されています。ここで個別で変更することも可能です。 |
| コンディション | コンディションを選択します。出品登録設定にて設定されたコンディションが自動選択されています。ここで個別で変更することも可能です。 |
| 商品代金 | 商品の販売価格を入力します。手動入力、もしくは以下の自動入力が可能です。 F最安・・・FBA最安価格を取得し自動入力します。 自最安・・・自己配送最安価格を取得し自動入力します。 C・・・入力した数値をクリアします。 |
| ポイント | ポイントを付与する場合のポイント数を入力します。 手動入力、もしくは、商品代金の1%・5%・10%分のポイント数を自動入力します。 C・・・入力した数値をクリアします。 |
| 仕入原価 | 仕入原価入力欄に入力された仕入原価が反映されています。 +10%・・・税抜価格を入力した場合、このボタンで消費税10%分を加算します。 C・・・入力した数値をクリアします。 |
| SKU | SKUを入力します。 自動・・・アマストリームの出品設定で設定された内容を基に、自動作成が可能です。 |
| コメント | 出品コメントを作成します。アマストリームの出品設定で設定された内容と連動します。 |
| 価格改定 | 価格改定をする/しないを選択します。 ・「する(セラー設定)」・・・アマストリームの価格改定で設定されたセラーの商品全体に対する価格改定モードが適用されます。 ・「する(個別設定)」・・・以下のように価格改定設定エリアが表示されますので入力を行います。
|
| やめる | 登録途中に仕入れをやめる場合にタップします。入力された内容は全て破棄されます。 |
| 登録 | こちらをタップし、仕入れリストに登録します。 |
必要事項を入力したら、登録ボタンをタップし、仕入れリスト登録は完了です。
仕入れリストに登録した商品は、そのまま出品データとしてAmazonへ出品できます。出品までの手順につきましては、こちらをご参照ください。
仕入れリストの各項目の入力は、仕入れリスト登録後でも行えます。
実際店舗にてスキャンしていく場合、以下のように進めていくと効率的です。
①バーコード読み取り
②仕入目安/ランキング/月間販売予測数を確認し、仕入れ可否を判断(音声でもご案内できます)
③仕入原価入力
④「仕入れ」ボタンをタップ
⑤詳細を入力せずに「登録」ボタンをタップ
⬇︎
次の商品のバーコード読み取り
⬇︎
最後に仕入れリストを開いて、各商品の出品情報を編集
3.ゲストモードの使い方
アマストリームの店舗リサーチツールでは、
アマストリームへログインせずにお使いいただける「ゲストモード」をご用意しております。
アマストリーム会員様以外の方でも、商品リサーチをお試しいただけます。
ただいま、ゲストモードは準備中です。リリースまで、今しばらくお待ちください。

※店舗リサーチのカメラ機能は、スマートフォンのOSによって使用できるブラウザが限定されます。
詳しくはこちらをご参照ください。
3.1ゲストモードの設定について
ゲストモードは、以下の設定内容を基に表示されます。
【ゲストモード デフォルトのリサーチ設定】
| 項目 | 設定内容 |
| ライバル情報を取得するモード | 簡易 |
| ライバル情報を取得するコンディション | 新品、中古 |
| 自身の出荷経路 | FBA |
| 自身のコンディション | 新品 |
| 仕入れ目安設定 | 10%の利益率もしくは1000円の利益のいずれか高い方 |
| FBA納品-コスト | 100円 |
3.2ゲストモードの機能
ゲストモードでは、以下の機能をご利用いただけます。
|
<ゲストモードでご利用いただける機能> ・スマートフォン搭載カメラ、バーコードスキャナーでの商品検索 ・デフォルト設定の場合での、仕入目安/最安値/利益/セラー数/手数料の確認 ・サマリー/グラフ/ライバル/商品情報の確認 ※画面の一部がモザイクで表示されます。クリックすることでモザイクが解除されます。 |
ゲストモードでは、以下の機能はご利用いただけません。予めご了承ください。
|
<ゲストモードでご利用いただけない機能> ・仕入れリスト ・設定変更 ・アマストリーム出品機能との連携 |
4.検索時の注意事項
店舗リサーチを行うと、スマートフォンのバッテリーを多く消費します。
長時間店舗リサーチする際は、画面の輝度を抑える、省エネモードを利用するなど、バッテリーを長持ちさせる工夫をされることをおすすめします。
iPhone で低電力モードを使ってバッテリーを長持ちさせる
また、以下のような店舗リサーチツール自体の省エネ設定も、お試しください。
・表示するコンディションを新品か中古のみにする
・ライバル情報取得モードを「簡易」にする

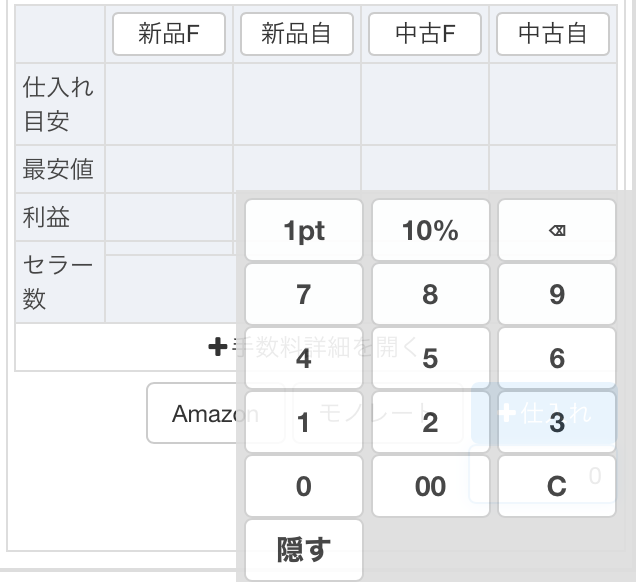

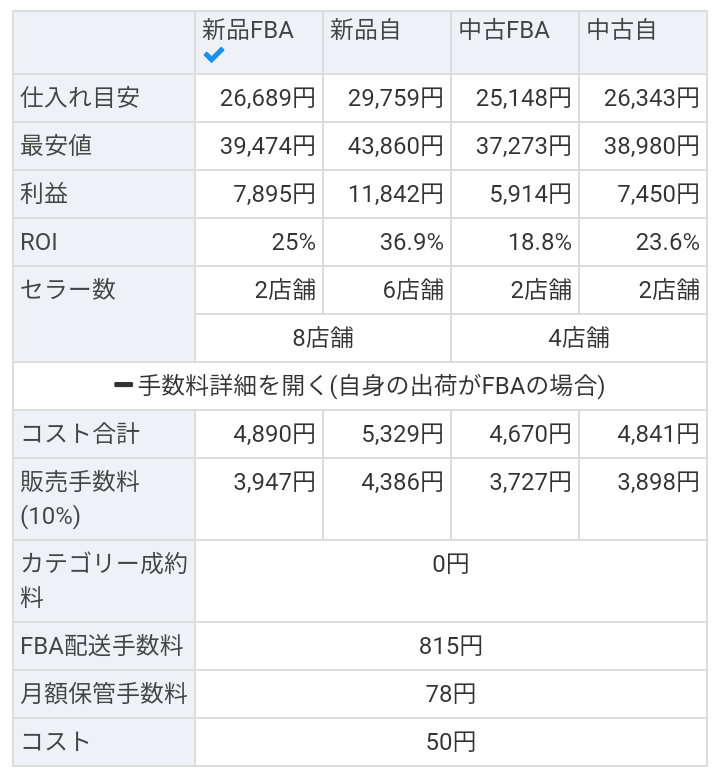 【コスト合計】
【コスト合計】