すでに他社様のツールをご利用中の場合で、アマストリームへの移行をご検討中の場合、在庫データの移行ができます。
ここでは、アマストリームへのデータ移行の手順についてご案内いたします。
目次
1.データ移行手順
1.1現在お使いのツールから在庫ファイルをダウンロードする
これまでお使いの他社様のツールから、在庫ファイルをCSVでダウンロードします。
現在ご使用のツールからダウンロードしたCSVファイルは、アマストリームでは下記のように更新されます。
※アマストリームの価格改定モードについてはこちらをご参照ください。
【データ項目相関表】
| 現在お使いのツールのCSV項目 | アマストリームで取り込まれる項目 | 備考 |
| SKU、sku、SKU(Required) | SKU | |
| 原価, 仕入れ値, 仕入れ金額, cost,PurchasePrice | 仕入原価 | |
| メモ | メモ | |
| 改定モード, リアルタイム改定モードpriceTrace,AutoUpdateMode(Update) | 改定モード | ※下記の「他社様の改定モードからの変換表」参照 |
| 改定セラーID, リアルタイム改定セラーID | 改定セラーID | 改定モードが「セラー合わせ」の場合に必須です。 |
| 改定金額, リアルタイム改定金額 | 改定金額 |
改定モードが「…より安く」「…より高く」の場合に必須です。 他社様からの移行の場合は、リセットされます。 |
| 改定値付け方法 | 値付け方法 | ない場合は、ポイント合わせとなります。 |
| 改定直販除外, ExcludeAmazon | 直販除外 | |
| 改定オンリーワン値上げ | オンリーワン値上げ | する、しない、のいずれか |
|
下限ストッパー, 販売価格下,akaji,LowerPrice(Update) |
改定範囲の下限 | |
|
上限ストッパー, 販売価格上,takane,UpperPrice(Update) |
改定範囲の上限 | |
| FBAまでの配送コスト | FBAまでの配送コスト | |
| 自己配送コスト | 自己配送コスト |
そのまま移行した場合、以下の改定モードに自動で変換されます。
| 値 | プライスター様 | マカド様 | アマストリーム |
| 0 | 価格の自動変更をしない | なし | 実行しない |
| 1 | FBA状態合わせモード | FBA状態合わせ(中古) | 状態出荷経路合わせ |
| 2 | 状態合わせモード | 状態合わせ(中古) | 状態合わせ |
| 3 | FBA最安値モード | FBA最安値 | 状態出荷経路合わせ |
| 4 | 最安値モード | 最安値 | 最安値 |
| 5 | カート価格モード | カート価格 | カート合わせ |
| 6 | – | 自己最安値 | 商品個別の設定はせずに、セラーの改定モードに従います。 |
| 7 | – | 上位最安値(中古) | 商品個別の設定はせずに、セラーの改定モードに従います。 |
| 8 | – | 全最安値 | 商品個別の設定はせずに、セラーの改定モードに従います。 |
マカド様のDiscount、DiscountMode、DiscountMethodには対応をしておりません。入力されていた場合は無視され、上記の変換表に従って登録されます。問題がある場合には、CSVを手動で変更の上、アップロードください。
| Cappy様 | アマストリーム |
| 追跡しない | 実行しない |
| セラー合わせ | セラー合わせ |
| セラーより安く | セラー合わせより安く |
| セラーより高く | セラー合わせより高く |
| 同サブコン同出荷経路最安合わせ | 状態出荷経路合わせ |
| 同サブコン同出荷経路最安より安く | 状態出荷経路合わせより安く |
| 同サブコン同出荷経路最安より高く | 状態出荷経路合わせより高く |
| カート合わせ | 状態出荷経路合わせ |
| カートより安く | 状態出荷経路合わせより安く |
| カートより高く | 状態出荷経路合わせより高く |
Cappy様のリアルタイム改定モードの項目に従って、取り込まれます。
※改定モードの項目は無視されます。
1.2CSVファイルをエクセル、スプレッドシートで作成する
ダウンロードしたCSVファイルをエクセルやスプレッドシート で編集し、CSVで保存する方法を説明します。
1.2.1 エクセルから作成する場合
①1.1でダウンロードしたCSVファイルをダブルクリックします。これでエクセルで開けますので、編集します。
ダブルクリックで開いた場合、例えば「00001」など頭に0のついている場合は「1」と変換されてしまうため、正確に反映されないことがあります。このように「0落ち」してしまう場合の対処法につきましては、下記のMicrosoftコミュニティページをご参照ください。
Microsoftコミュニティページ「エクセルのCSVファイルの読み込みについて」
②CSVで保存します。
【保存の操作手順】
⑴「ファイル」>「名前をつけて保存」をクリックします。
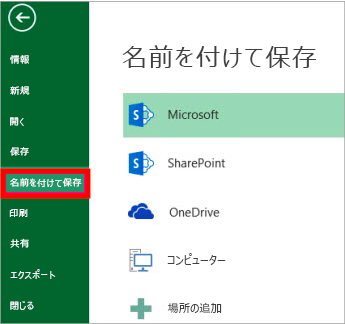
⑵保存先を選択します。
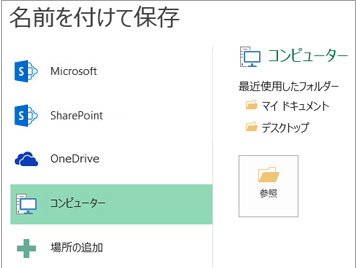
⑶「名前をつけて保存」ダイアログボックスが開きますので、ファイルを保存する場所に移動します。
⑷「ファイルの種類」で「CSV(カンマ区切り)」を選択します。
⑸ファイル名を入力し「保存」をクリックします。
※下記Microsoftサポートページを参考にしております。詳しくはこちらをご参照ください。
Microsoftサポートページ「ブックをテキスト形式 (.txt または .csv) で保存する」
1.2.2 スプレッドシートから作成する場合
①1.1でダウンロードしたCSVファイルをスプレッドシートで開きます。
【操作手順】
⑴Googleドライブを開き、「+新規」をクリックします。

⑵「スプレッドシート 」>「空白のスプレッドシート 」をクリックします。

⑶「ファイル」>「開く」をクリックします。

⑷「ファイルを開く」ウインドウが出現しますので、「アップロード」タブを選択し、ここに該当するCSVファイルをドラッグします。もしくは「デバイスのファイルを選択」をクリックしてファイルを選択します。

⑸「データをインポート」をクリックします。

⑹ファイルがアップロードされ、CSVファイルをスプレッドシートで編集できる状態になります。
②編集します。
③CSVで保存します。
【保存の操作手順】
「ファイル」>「ダウンロード形式」>「カンマ区切りの値(.CSV、現在のシート)」を選択します。

1.3ダウンロードした在庫ファイルのアップロード
①在庫管理画面のアップロードのアイコンをクリックします。
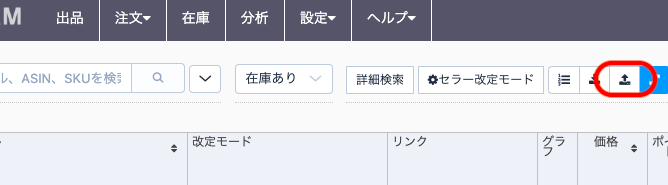
②「ファイルを選択」をクリックし、該当するCSVファイルを選びます。
③文字コードを選択します。
④「アップロード」ボタンをクリックします。
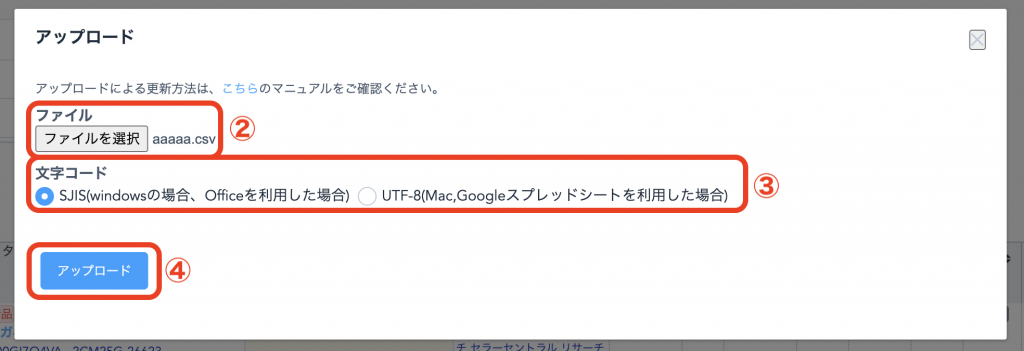
2.データ移行の代行も承っております
ご希望の場合、移行時初回のみ、弊社カスタマーサポートにて移行作業のお手伝いをさせていただきます。
TOP画面のヘルプのプルダウンから「お問い合わせ」を選択します。
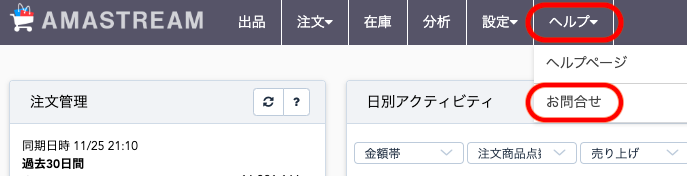
他社様のツールから抽出されましたCSVファイルをお問い合わせ画面より添付してお送りください。
CSVファイルの移行作業には1営業日ほどお時間をいただきますので、あらかじめご了承ください。
移行作業が完了いたしましたら、お問い合わせに返信をする形で、完了の旨をお送りいたします。
・Amazonとの接続設定を完了されてから、ファイル移行のお問い合わせ、お手続きをお願いいたします。
・弊社にて移行作業時は、価格改定は停止して実施をさせていただきます。
・作業完了連絡後に、データ内容をご確認の上、お客様の判断にて価格改定を起動いただくようお願いいたします。
・実行後の移管作業等の不具合につきましては、補填いたしかねますので、お客様が問題ないことを確認の上、実行頂ますよう、お願いいたします。
