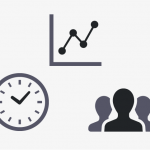アマストリームの店舗リサーチツールで仕入れた商品は、そのままアマストリームを使ってAmazonへ出品することができます。ここでは、仕入れた商品の商品情報の編集・登録・出品方法についてご案内いたします。
目次
1.仕入れリストの編集・出品方法
店舗リサーチツールを開きます。
1.1仕入れリストの確認
①仕入れリストボタンをタップします。

②仕入れリスト画面が開きますので、商品を確認していきます。

1.2仕入れリストの編集
仕入れリストには、「選択モード」「編集モード」の2つのモードがあります。
●「選択モード」…仕入れリスト自体の編集を行います。仕入れリストから外したい商品を選択し、削除することができます。
●「編集モード」…仕入れリストにリストアップされた商品について、出品情報の編集を行います。
1.2.1選択モードの使い方(仕入れリストから外したい商品を削除する)
①画面左下のモードボタンをタップし、「選択モード」にします。

②外したい商品をタップすると、商品欄右上に「選択」とマーキングされます。

③画面下の「削除」ボタンをタップします。

解除・・・選択を解除します。
全選択・・・全商品を選択します。
1.2.2編集モードの使い方(商品の出品情報の編集)
①画面左下のモードボタンをタップし、「編集モード」にします。

②編集したい商品をタップすると、編集画面が表示されます。
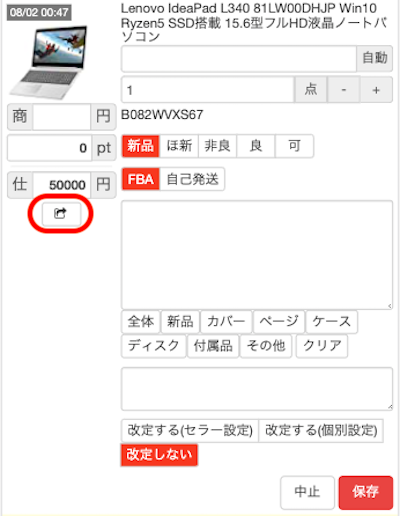
![]() ボタンをタップすると、以下のような画面が現れ、商品の再検索や外部へのリンクが可能です。
ボタンをタップすると、以下のような画面が現れ、商品の再検索や外部へのリンクが可能です。
ライバル価格や商品情報を再確認したい場合に便利です。
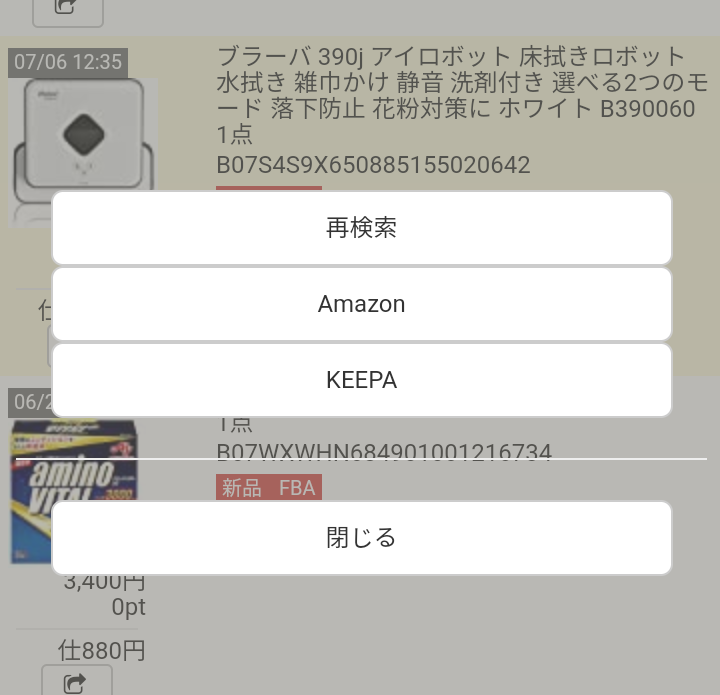
仕入リスト登録時に、「在庫引き継ぎメモ」に登録できるようになりました。
在庫管理画面や売上管理画面の「管理コメント」に連動していますので、在庫や価格改定関連のメモを残しておくと便利です。
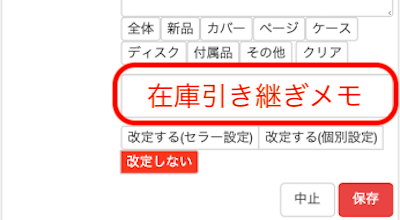
③編集し、編集画面右下「保存」をタップすれば、編集は完了です。
1.3仕入れリストを出品する
完成した仕入れリストは、アマストリームの出品画面から簡単に出品することができます。
①アマストリームの出品画面を開きます。
②出品するセラーを選択し、「新規出品」をクリックします。
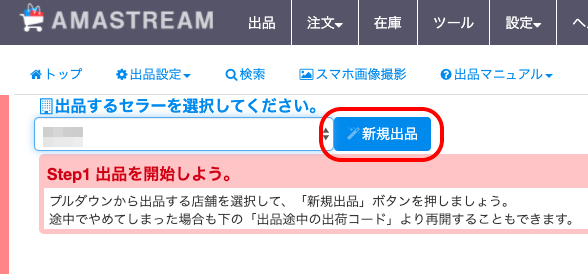
③「仕入れリスト」ボタンをクリックします。
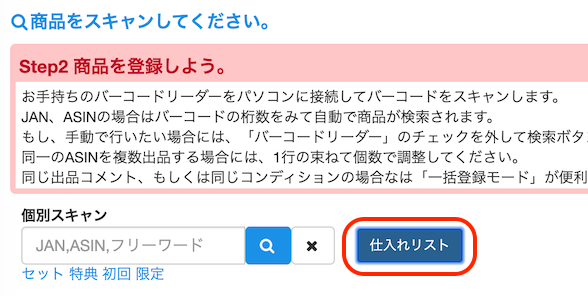
④出荷コードが作成され、仕入れリストの商品情報がアップロードされます。以降、通常通りの出品作業を行い、出品は完了です。
アマストリームからの出品方法につきましては以下のページをご参照ください。