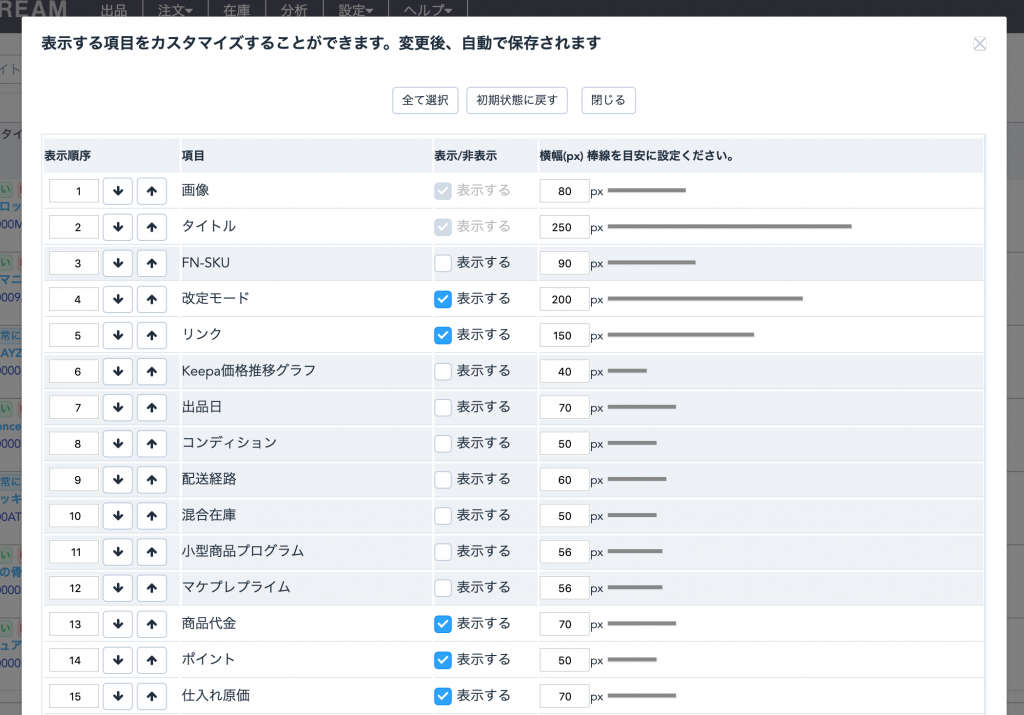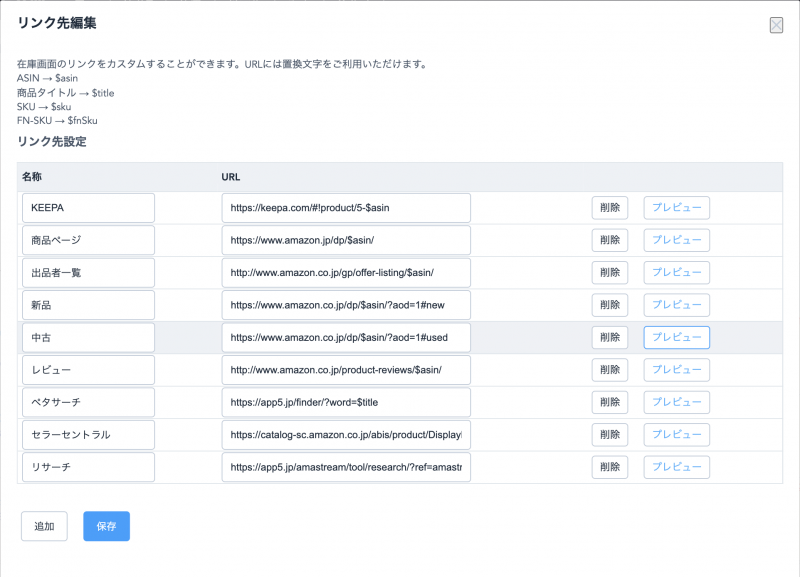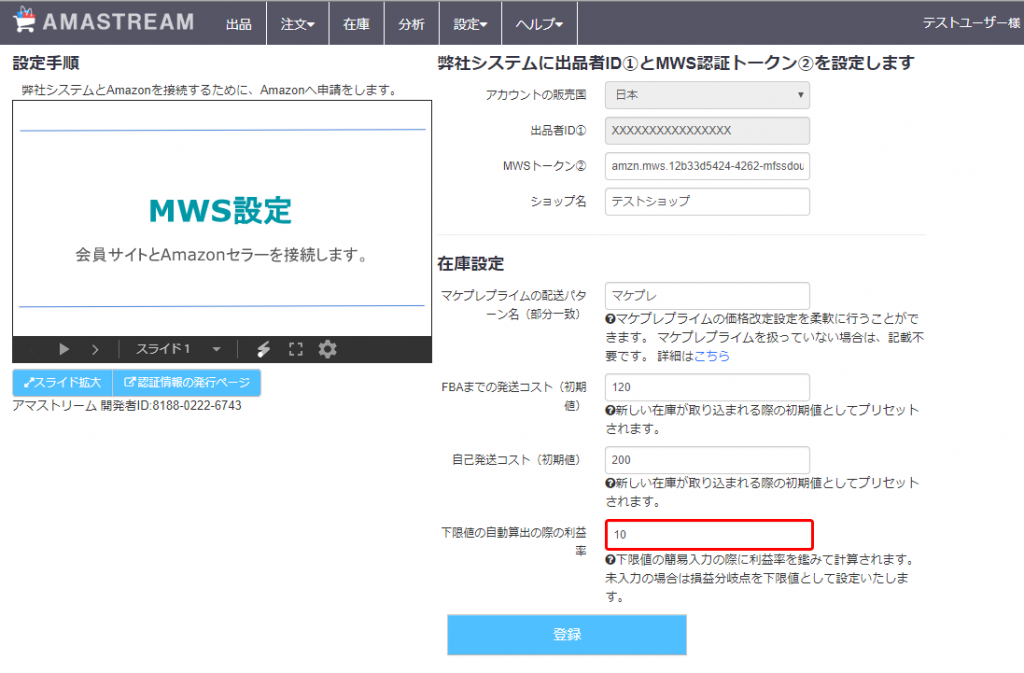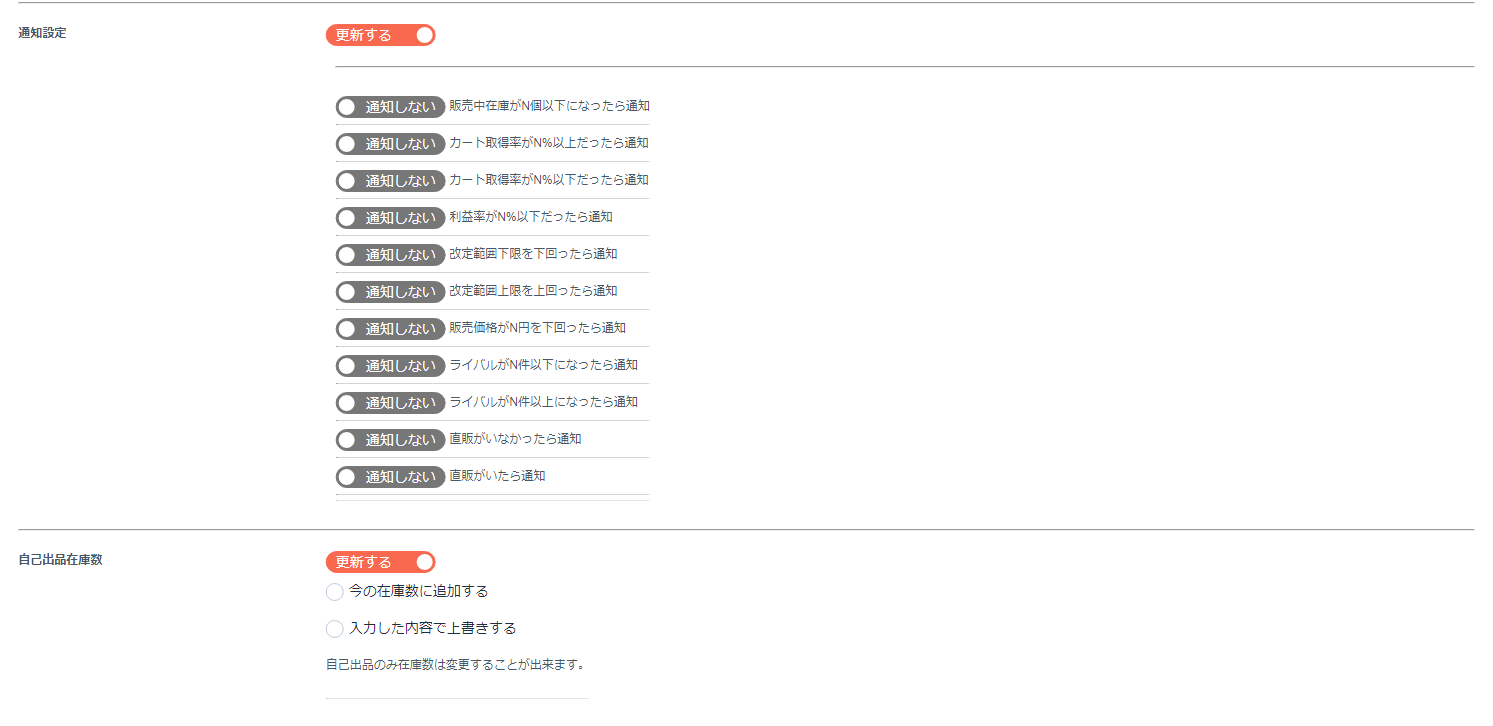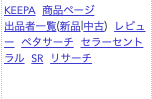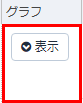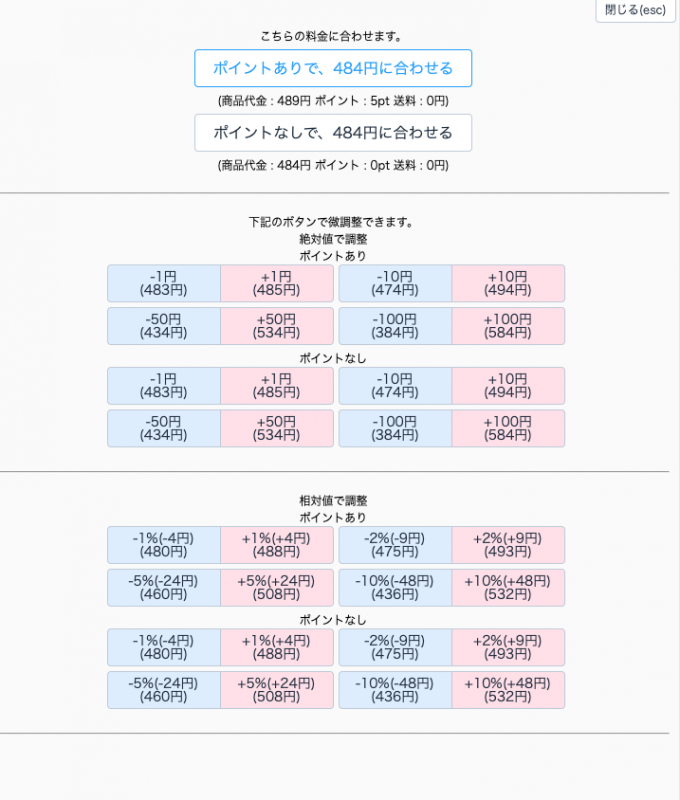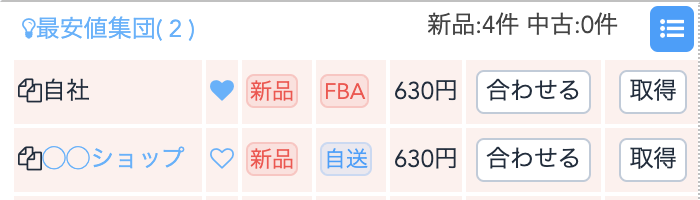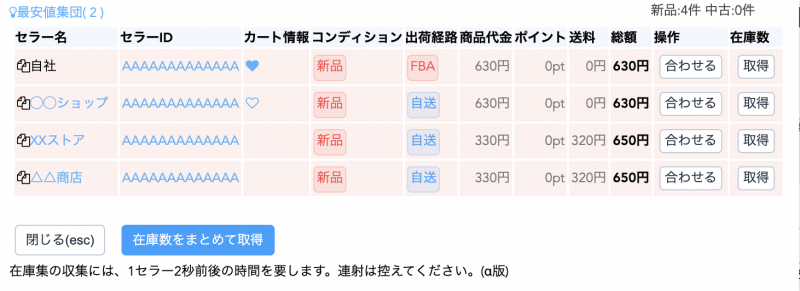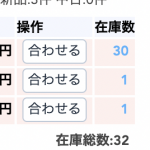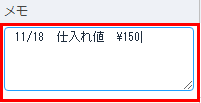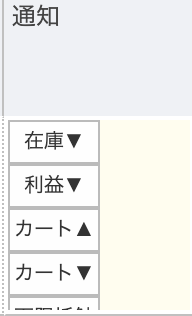アマストリームの「在庫管理ページ」には、様々な便利な機能がついています。
・ライバル店舗の情報など豊富な商品情報
・様々な経費の入力による、利益や利益率の確認
・細かな価格改定の設定、メールの通知機能 等
ここでは、「在庫管理ページ」の基本的な使い方についてご案内いたします。
目次
在庫管理ページの使い方
会員画面にログインします。
会員トップページの在庫情報ウィジェット内、「在庫を見る」をクリックし、在庫管理ページを開きます。
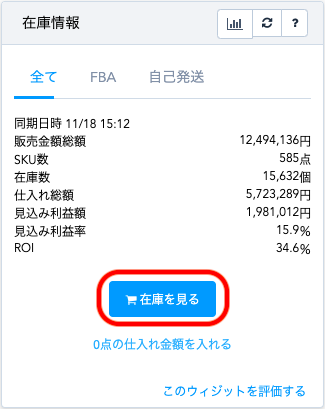
在庫管理ページに画面が切り替わり、出品した商品が表示されます。
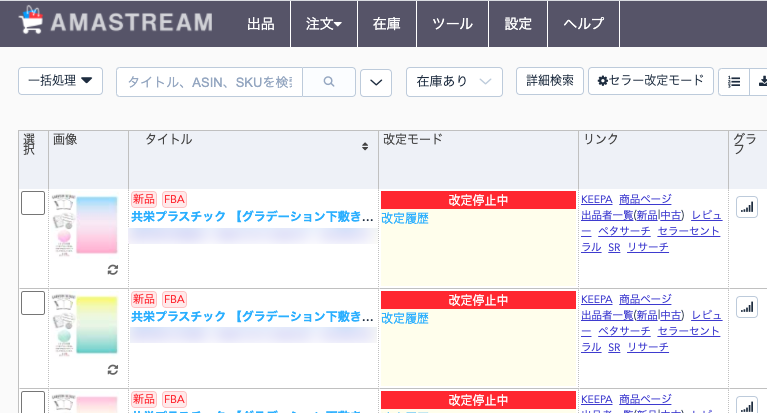
【セラーセントラルとの同期について】
在庫管理ページでは、1時間に1回の間隔でセラーセントラルと同期して情報を更新します。
お申込み初回の場合には、1時間ほどデータの反映に時間がかかる場合がございます。予めご了承ください。
1. 商品の検索
【商品タイトル・ASIN・SKU・改定モードによるキーワード検索】
画面左上、検索枠にキーワードを入力し「検索」ボタンをクリックします。
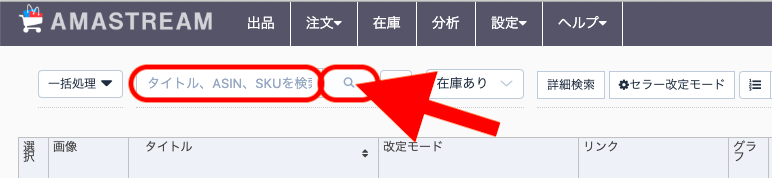
●改定モードでの検索の場合、改定モード名称の一部でもHITいたしますが、検索ワードが少ない場合には意図せずHITしてしまう可能性がございます。
4文字以上をフリーワードに入れて検索するようにしましょう。
(例)「より高く」「経路合わせ」「状態合わせ」
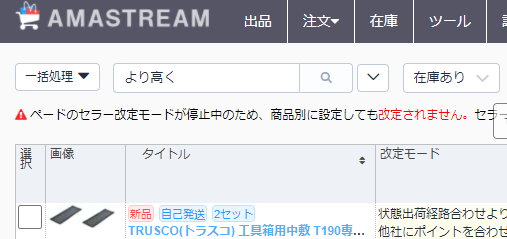
●複数商品の同時検索も可能です。
半角のカンマで区切ってASIN,SKU,FN-SKUを入力し検索いただきますと、完全合致をした商品を検索できます。
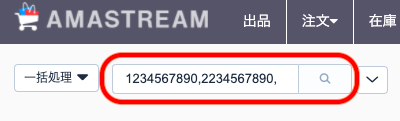
※改行区切りとなっているデータの複数商品検索についてはこちら。
検索枠の右隣のプルダウンにカーソルを合わせると下記のメニューが表示されます。
表示させたい項目をクリックします。
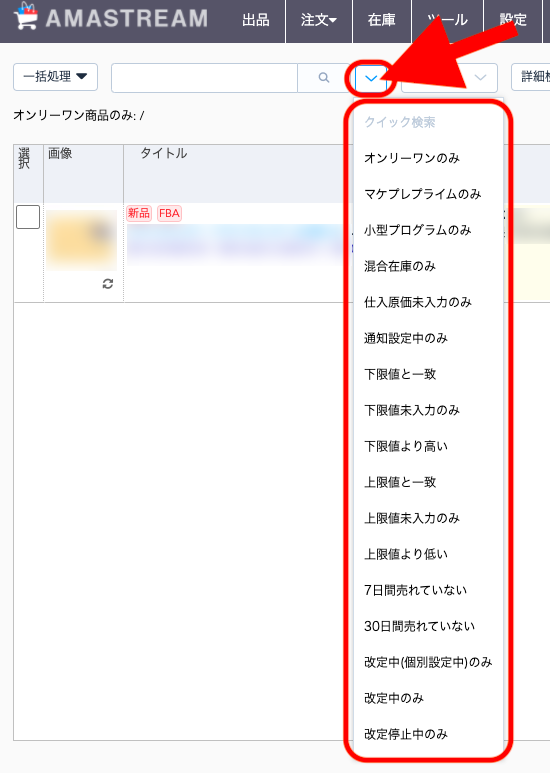
「オンリーワンのみ」検索は、価格改定が動作の際の最新の状態にて更新を行うため、価格改定を動作させておく必要があります。
【条件を絞って検索】
検索枠の右横、「詳細検索」をクリックします。
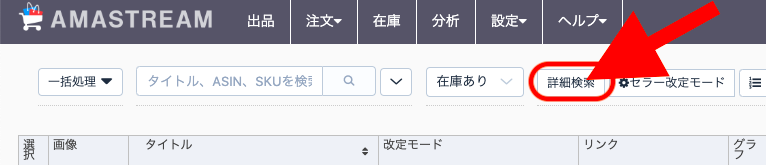
以下のように詳細設定項目が表示されます。
販売経路やコンディション、出品日や販売金額など、検索したい条件にチェックをつけ、商品を絞り込んで表示させることができます。
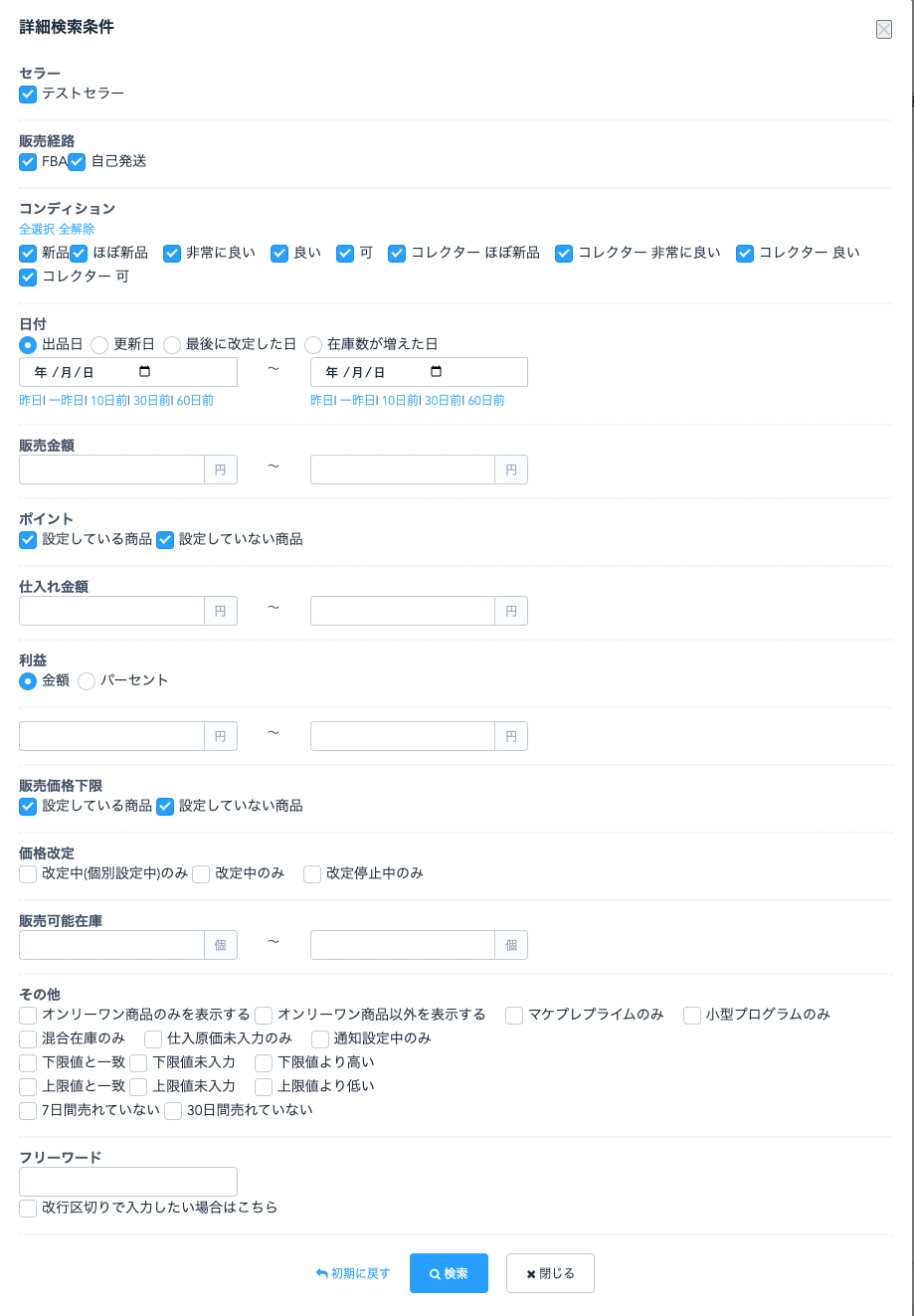
●詳細検索のフリーワード検索において、エクセルやスプレッドシートのように改行区切りとなっているASIN、SKUなどのデータを、そのままコピー&ペーストして検索できるようになりました。
<手順>
①エクセル等の該当列をコピー
②「詳細検索」一番下のフリーワードの入力欄にペースト
③「改行区切りで入力したい場合はこちら」にチェックを入れる
④「変換」をクリック(在庫画面で検索可能なスタイルに自動変換します)
⑤「検索」をクリック
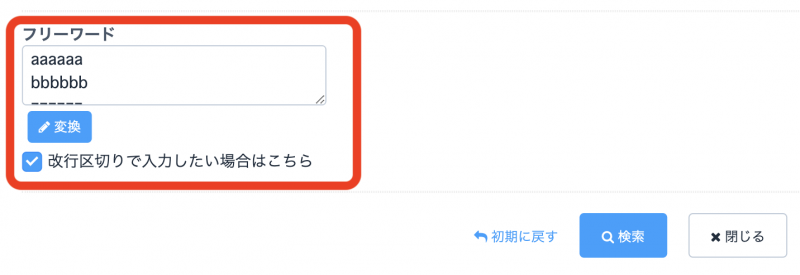
●詳細検索・クイック検索で、「上限値と一致」「上限値未入力」「上限値より低い」にも対応するようになりました。設定された上限値で価格が上げ止まっていたり、上限値未入力の商品の抽出等にご活用ください。

●「オンリーワン商品のみを表示する」にチェックをつけると、他に出品者がいない商品だけを表示させることができます。高値に設定して、利益を最大化しましょう。
●オンリーワンの検索は、価格改定が動作の際の最新の状態にて更新を行うため、価格改定を動作させておく必要があります。
2. ソート(並び替え)機能
▲▼のマークがついている項目については、表示された商品をSKU・出品日・価格・改定範囲、等々の昇順降順のソートが出来ます。
例えば、価格の▼をクリック すると、販売金額の低い商品順に並びます。
価格の▲をクリックすると、販売金額の高い商品順に並びが替わります。
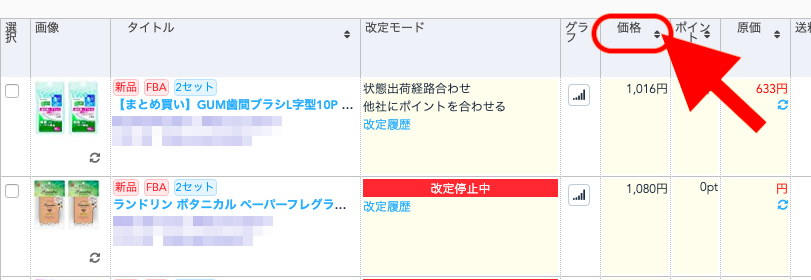
●各項目の並び替えは、表示されているものを対象に並び替えを行います。
初期表示では100件づつの表示となっておりますので、「全件表示」をクリックして全商品を表示してから並び替えを行なっていただくと、全ての商品を対象として並び替えを行います。

●ライバル列は、ライバルとの金額差で並び替えを行います。
3. 表示項目のカスタマイズ
表示されている商品情報のうち、必要なものだけ表示させ、並び替えることができます。
![]() アイコンをクリックします。
アイコンをクリックします。

表示する項目一覧が表示されます。
並び順、表示するかどうか、列の幅をカスタマイズいただけます。
一覧末尾の「閉じる」を押すと、一覧は閉じ、在庫画面にはチェックをつけた項目だけが表示されます。
初期の状態に戻したい場合には、「初期状態に戻す」ボタンを押すと弊社推奨の項目にチェックが戻ります。
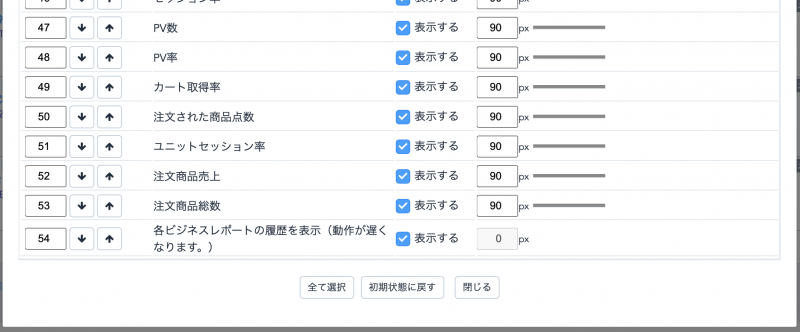
4. リンク項目のカスタマイズ
リンク項目では、リンク先をお好みで編集することができます。
カスタムURL(クリックした際に遷移するURLを、置換文字を組み込むことで、SKUやASINなどキーワードごとに変更できる)を設定することで、各SKUの外部リンクの項目を、お好みでカスタマイズすることが可能です。
【リンク先URLの編集手順】
①リンクの項目内の編集ボタン(鉛筆マーク)をクリックします。
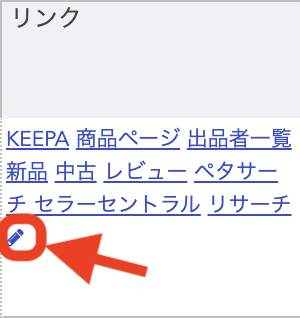
②「リンク先編集」という画面が開きますので、こちらでカスタマイズを行います。
デフォルトでは以下のように設定されておりますので、必要に応じて削除/追加をしてください。
「プレビュー」ボタンで、入力したURLが有効であるか確認ができます。
③最後に「保存」をクリック後、在庫画面をリロードして、完了です。
URLには、以下の置換文字をご利用いただけます。
・ASIN → $asin
・商品タイトル → $title
・SKU → $sku
・FN-SKU → $fnSku
カスタムURLにつきましては、以下の一覧をご参照ください。(★マークのものはデフォルトで設定されている項目です。)
【Amazon】
| 名称 | URL |
| 商品ページ ★ | https://www.amazon.jp/dp/$asin/ ※Amazon商品ページへ遷移します。 |
| 出品者一覧 ★ | http://www.amazon.co.jp/gp/offer-listing/$asin/ ※同ASINの出品者一覧を表示します。 |
| 出品者一覧_新品 ★ | https://www.amazon.co.jp/dp/$asin/?aod=1#new ※同ASINの出品者一覧を表示します。会員様専用拡張機能でのログインと設定が必要です。詳しくはこちら。 |
| 出品者一覧_中古 ★ | https://www.amazon.co.jp/dp/$asin/?aod=1#used ※同ASINの出品者一覧を表示します。会員様専用拡張機能でのログインと設定が必要です。詳しくはこちら。 |
| レビュー ★ | http://www.amazon.co.jp/product-reviews/$asin/ ※商品のレビューを表示します。 |
| セラーセントラル商品編集ページ ★ | https://catalog-sc.amazon.co.jp/abis/product/DisplayEditProduct?marketplaceID=A1VC38T7YXB528&ref=xx_myiedit_cont_myifba&sku=$sku&asin=$asin&productType=TOOLS#offer ※事前にセラーセントラルへのログインが必要です。 |
| セラーセントラル在庫画面 | https://sellercentral.amazon.co.jp/inventory?search:$sku ※セラーセントラル在庫画面で該当SKUを表示します。 |
【他ECサイト】
| 名称 | URL |
| ペタサーチ(ECサイト横断ツール) ★ | https://app5.jp/finder/?word=$title |
| 楽天 | https://search.rakuten.co.jp/search/mall/$title/ |
| ヤフーショッピング | https://shopping.yahoo.co.jp/search?p=$title |
| メルカリ | https://www.mercari.com/jp/search/?keyword=$title&status_on_sale=1 |
| ラクマ | https://fril.jp/search/$title |
| ヤフオク | https://auctions.yahoo.co.jp/search/search?p=$title |
【リサーチツール】
| 名称 | URL |
| アマストリーム店舗リサーチ ★ | https://app5.jp/amastream/tool/research/?ref=amastream&word=$asin |
| KEEPA ★ | https://keepa.com/#!product/5-$asin |
| DELTAトレーサー | https://delta-tracer.com/item/detail/jp/$asin |
【アマストリーム】
| 名称 | URL |
| アマストリーム注文管理ページ | https://app5.jp/amastream/report/payment/customer/?reportType=CUSTOMER&mode=NEAR_30&sku=$sku
直近30日間の該当SKUの注文を表示させる場合は上記のURLとなります。 |
・リンクのカスタム設定は、セラー単位ではなく、ユーザー毎の設定となります。
・PC版でカスタム設定を行うと、モバイル版にも反映されます。ただし、編集はPC版のみで可能となります。
5. 販売金額・ポイントの変更方法
変更したい商品の価格またはポイントの枠をクリックし、数字を入力します。
すると、「予約中」との状態になり、数分経つと変更が更新されます。
誤って入力してしまった際には「取消」ボタンを押すことで変更を取り消すことが可能です。
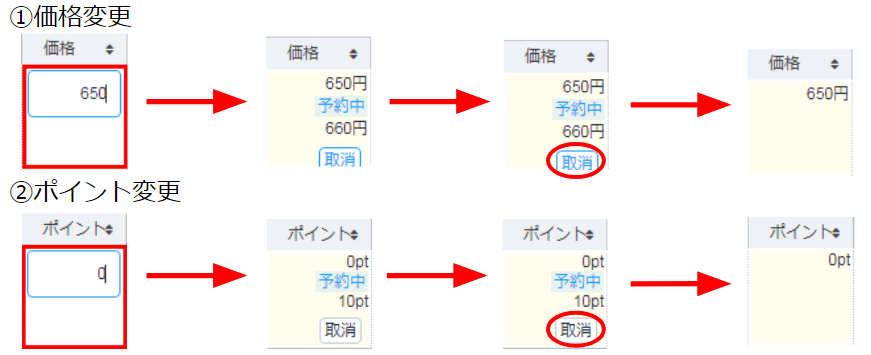
セラーセントラル及び、amazonの販売ページに反映されるまで、5~15分ほどかかる場合がございます。
6. 下限値について
自動価格改定の値動きの範囲を設定します。
在庫管理の画面では、価格に対して手動で下限値を設定できますが、低く設定しすぎていると価格が下がった場合に利益が出ない場合が想定されます。それを避けるために下限値を自動計算する機能を搭載しています。
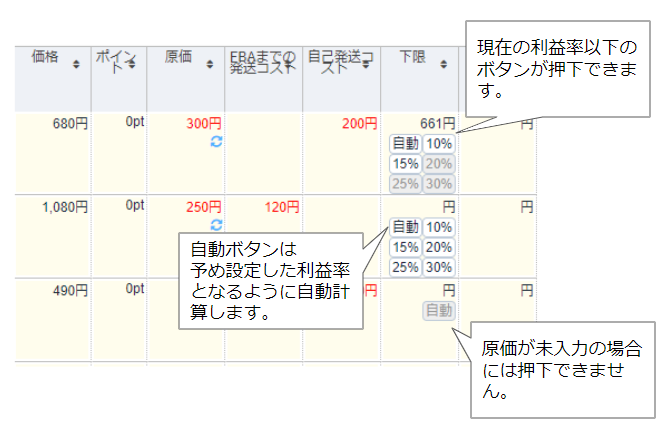
「自動」ボタン・・・予め「セラー設定(※1)」で「下限値の自動算出の際の利益率」を入力をしている場合には、設定した利益率となるように自動で値が登録されます。(未設定の場合には、利益がマイナスとならないよう自動計算した値が登録されます。)
「10%~30%」ボタン・・・利益率10%~30%までを自動計算した値を登録します。(※2)
※1 セラー設定画面 (設定>お客様情報>「MWSの設定」内のセラー名をクリック)
※2 自動計算の下限値 = 原価+発送コスト(FBA・自己)+手数料+利益率に基づく利益額
例)価格1,500円のFBA商品で利益率を20%とした場合
原価(600円)+FBAまでの発送コスト(100円)+手数料(400円)+利益額(300円)=下限値(1,400円)
・下限値は、ポイント、送料込みの総額をご設定ください。
・自動計算で利用するアマゾン手数料は現時点の手数料を利用して計算されます。
・原価欄に値が入力されていない場合は、計算ができないため、自動計算ボタンは表示されません。
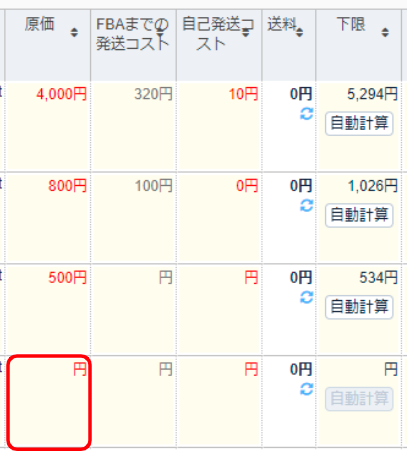
・下限値の一括設定につきましてはこちらをご確認ください。
●下限値・上限値は、セラーセントラルとは同期しません。
アマストリームで設定した下限値・上限値は、アマストリームの自動価格改定にのみ有効です。
●下限値を変更する場合の注意点
下限値を変更し、現在の商品価格よりも新たに設定した下限値が高くなった場合、ライバルセラーの価格変更を検知し価格改定が行われるまでは価格が最適化されません。
そのため、必ず手動で商品代金を下限〜上限値に収まるよう変更を行ってください。
|
値付け方法:「商品代金は変えずにポイントを調整」
・商品代金は改定前を維持 |
|
上記以外のケース
・商品代金は「下限値価格」+「改定前のポイント」-「送料」 |
7. 自己配送商品の数量変更
自己配送商品の場合、在庫管理ページ上で数量を変更することができます。
詳細検索で自己配送にチェックを入れて検索します。
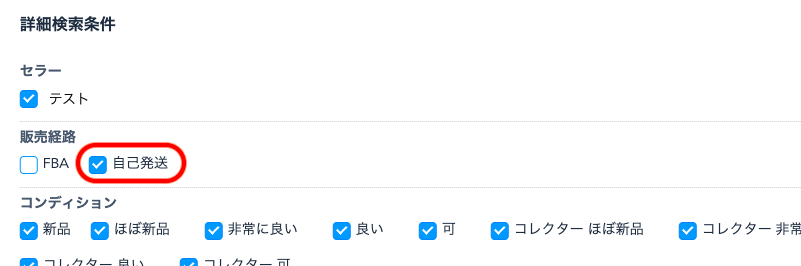
自己配送商品のみが表示されますので、「在庫あり」で数量を変更していきましょう。
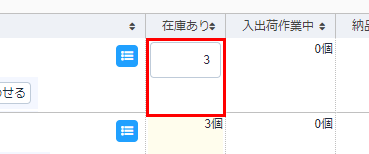
8. 一括処理・削除
選択した商品を、一括操作することが出来ます。
一括処理したい商品にチェックを入れ、検索枠の左隣「一括処理」にカーソルを合わせます。
メニューが表示されるので、行いたい操作を選択します。
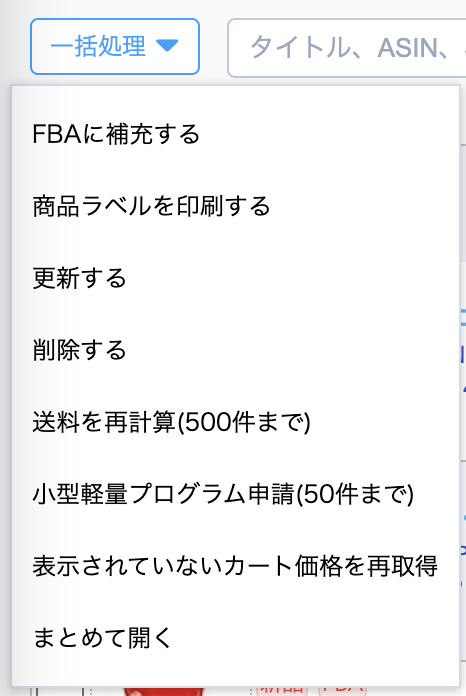
【FBAに補充する】
FBAに追加納品します。
【商品ラベルを印刷する】
在庫画面から、FBA納品時の商品ラベルを印刷できます。
印刷枚数と印刷開始位置を指定し、必要事項にチェックを入れたら、「印刷する」をクリックして印刷します。
「ラベルに印字するメモ」は、在庫メモが反映されますが、ここで編集することも可能です。(ここで編集しても在庫メモ自体は変更されません。)

印刷画面右上「メモクリア」より、メモを一括でクリアできるようになりました。
Amazonやお客様の目に触れたくない内容のメモも、こちらでラベル上から削除することができます。
【更新する】
更新ができる項目は以下となります。
|
改定モード/改定範囲下限/改定範囲上限/商品代金/Amazonポイント/通知設定/自己出品在庫数/メモ |
変更したい項目の![]() をクリックすると、
をクリックすると、![]() と表示が変わり、詳細設定が可能となります。
と表示が変わり、詳細設定が可能となります。
設定が完了したら「更新する」ボタンで更新します。
【削除する】
「削除する」をクリックすると、下記の窓枠が表示されるので「OK」をクリックします。
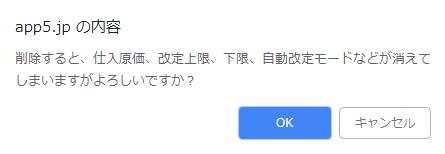
お客様のほうで、アマストリームの在庫を削除した場合でも、セラーセントラルで在庫0のカタログとしてデータが残っている場合は、復活する場合がございます。
その場合は、セラーセントラルより不要なカタログを削除後に、アマストリームの在庫データを削除ください。セラーセントラルのデータ削除手順はこちら
【送料を再計算】
自己配送の送料を再計算します。
セラーセントラルにて送料を変更した場合には、アマストリームに自動では反映されませんので、こちらの機能を利用して一括で更新ください。
【小型軽量プログラム申請】
小型軽量プログラムの申請を行います。(一度に申請可能な件数は最大50件まで)
【表示されていないカート価格を再取得】
在庫画面で「カート、ライバル情報の取得に失敗しました」のエラーが発生した際の、データ再取り込みに使います。該当商品にチェックを入れる必要はなく、こちらのボタン押すだけで未取得の在庫は再度取り込みを行います。
カートは20件ずつ3秒間隔で取得しております。途中でこのボタンを押すと2重で取得することになってかえって制限に抵触致しますので、完了してから押していただくようお願いいたします。
【まとめて開く】
選択した複数商品のリンクを、まとめて開くことができます。
「リンク」の項目に設定されたリンク先が表示されるので、 ご希望のリンク先の「開く」ボタンをクリックします。
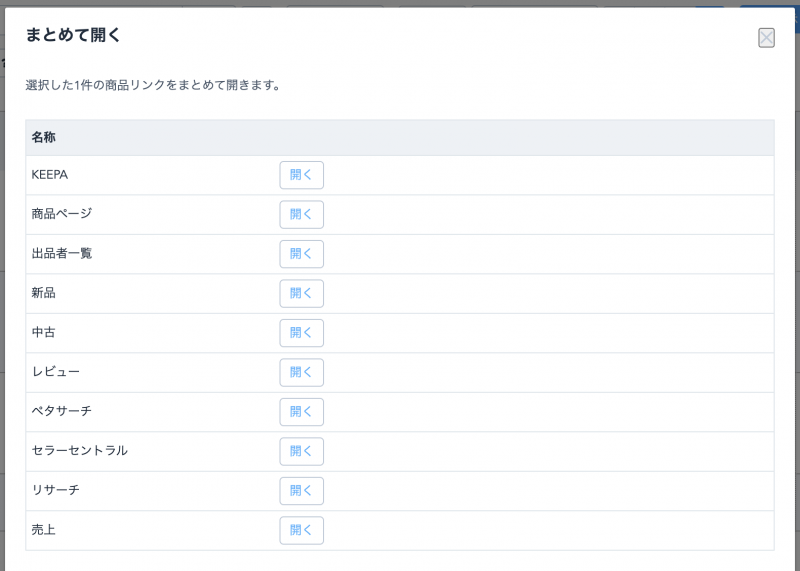
「まとめて開く」の操作をしても、複数タブが開けない場合は、以下の方法で解消されます。
①在庫画面のChromeアドレスバーの右端にある![]() をクリックします。
をクリックします。

②「https://app5.jpのポップアップとリダイレクトを常に許可する」にチェックを入れます。
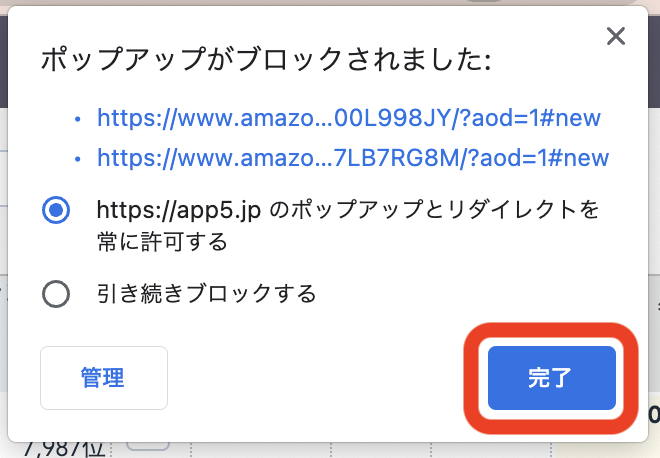
③「完了」をクリックします。
チェックボックス列1行目の「選択」をクリックすると、画面上に表示されている全SKUを選択します。
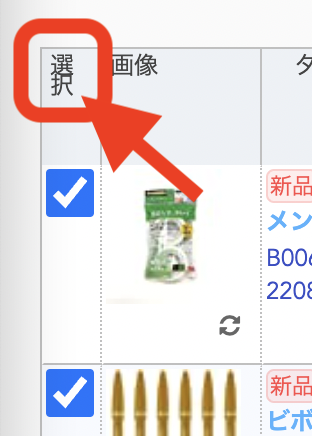
9. CSVによるデータダウンロードと一括編集
CSVによる在庫データの一括ダウンロード・アップロードが可能です。
編集可能内容は以下の通りです。
| 仕入金額・FBAまでの配送コスト・自己配送コスト・販売価格下限・販売価格上限・自己出品在庫数・メモ・改定モード・改定セラーID・改定金額・改定値付け方法・改定直販除外・改定オンリーワン値上げ |
※ダウンロードしたCSVデータの「*」のついた項目が編集可能内容に該当します。
※それぞれの項目の詳細についてはこちらをご覧下さい。
CSVによる一括編集の手順を説明していきます。
①ファイルダウンロード
在庫管理ページのセラー改定モードの右隣、![]() ボタンをクリックします。
ボタンをクリックします。
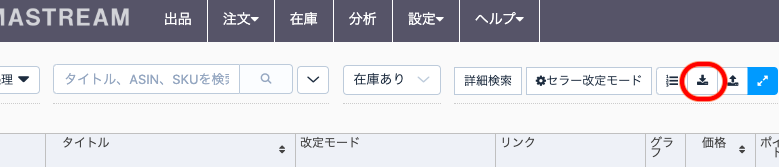
「在庫データ」「在庫あり」を選択し、ダウンロードボタンを押します。
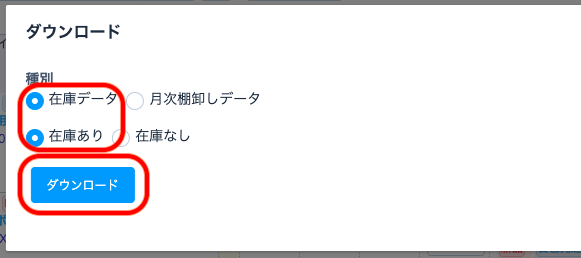
ダウンロードされたファイルがメールで届きますので、CSVデータを開き、編集をしましょう。
【CSVアップロード時の入力内容について】
改定モード欄、値付け方法欄、改定直販除外欄、改定オンリーワン値上げ欄には、下記の名称をご入力ください。
| 項目 | 改定モード | 改定値付け方法 | 改定直販除外 | 改定オンリーワン値上げ |
| 入力内容 | ・共通 ・追跡しない ・状態出荷経路合わせ ・状態出荷経路合わせより安く ・状態出荷経路合わせより高く ・状態合わせ ・状態合わせより安く ・状態合わせより高く ・カート合わせ ・カート合わせより安く ・カート合わせより高く ・セラー合わせ ・セラー合わせより安く ・セラー合わせより高く ・最安値(可除く) ・状態上位合わせ ・状態上位合わせより安く ・状態上位合わせより高く |
・他社にポイントを合わせる ・ポイントは変えずに商品代金を調整 ・商品代金は変えずにポイントを調整 |
・はい ・いいえ |
・はい ・いいえ |
価格改定の挙動の詳細につきましてはこちら。
【CSVファイル操作上の注意点】
●「販売価格下限」「販売価格上限」はCSVファイル上で「0(ゼロ)」と入力していただいた際でも、アップロード後の在庫画面ではブランク表示となります。
●CSVファイルは、SKUが必須項目となります。
SKU以外の項目に関しましては、最低限の項目のみでCSVを作成いただいて、アップロード、変更が可能です。
※その際、列があって空欄となると「メモ」欄以外はブランクで反映されてしまいますので、列自体を必要項目のみでアップロードいただくようお願いいたします。
●「メモ」欄については、事故防止のため、CSVファイルが空欄の場合は書き換えない仕様となっております。
●改定モードを「セラー設定」でアップロードしたい場合は、改定モード欄に「共通」とご入力ください。
②ファイルアップロード
アップロードボタンの右隣、![]() ボタンをクリックします。
ボタンをクリックします。
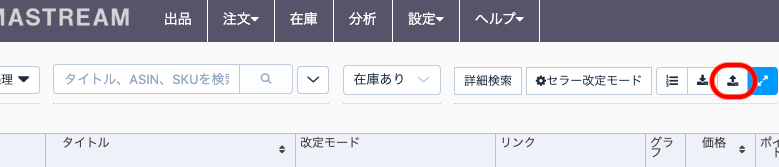
「ファイルを選択」をクリックし、編集して保存したCSVデータを選びます。
文字コードを選択したら、「アップロード」ボタンをクリックします。
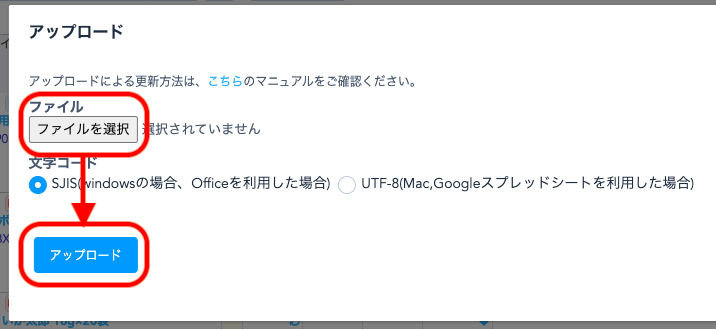
これで一括編集は完了です。
10. 商品情報の確認・活用
豊富な商品情報のそれぞれの内容の詳細をご案内いたします。
| 項目 | 内容 |
| FN-SKU | Amazon倉庫での商品管理番号 |
| 価格改定 |
商品別に設定されている価格改定の内容を表示 ※クリックすると個別で設定が可能 一括設定や複数商品の設定など、価格改定ツールの使い方についてはこちら |
|
外部リンク
|
それぞれのリンクへ遷移します。 |
|
価格推移グラフ |
直近1年間・3か月間の販売価格とランキングの推移画像を表示 |
出品日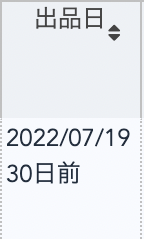 |
SKUが作成され商品が登録された日付(セラーセントラルの出品詳細レポート内、open-date)を表示。その後、アマストリーム上で補充をした場合には、補充をした日に更新。 |
| コンディション | Amazonのサブコンディション |
| 配送経路 |
FBA/自己配送 どちらかが表示 (マケプレプライムかどうかはマケプレプライム列で確認できます) |
| 混合在庫 | 混合在庫の場合「はい」と表示 |
| マケプレプライム |
マケプレプライムの場合「はい」と表示 予め設定が必要となります。こちら |
| 販売金額 | 商品の販売金額 ※手動で変更可能 |
| ポイント | 付与ポイント ※手動で変更可能 |
| 仕入原価 |
仕入金額入力 ※手動で変更可能 ・注文データの仕入原価が未入力の場合は自動的に更新されます。(初回入力の場合のみ) ・「10%」ボタン…ワンクリックで消費税分を加算します。
|
| FBAまでの出荷コスト |
FBAまでの送料等入力 ※手動で変更可能 |
| 自己配送のコスト |
自己配送の場合の資材等入力 ※手動で変更可能 |
| 配送料金 | セラー様が負担する送料 (自己発送商品の送料です。セラーセントラルの値を反映し、アマストリーム上では編集できない仕様となります。) |
| 改定範囲(下限・上限) | 自動で価格改定する範囲 ※手動で変更可能 ※セラーセントラルの下限・上限とは同期しません。 |
| Amazon手数料 |
アマゾン販売手数料を表示 (※FBA料金シミュレーションでは、1ヶ月分のFBA保管手数料が計上されてますが、アマストリームでは、FBA保管料は含まれませんのでご注意ください。) |
| 利益額 |
利益額表示 (商品代金+配送料金-アマゾンポイント-アマゾン手数料-仕入原価-FBAまでの出荷コスト-自己配送のコスト) |
| 利益率(売上高に対する利益の割合) |
利益額÷商品代金×100 |
| ROI(投資額に対する利益の割合) |
利益額÷(原価+FBAまでのコスト+自己配送コスト)×100 |
|
カート価格を表示 ・ ※「合わせる」ボタンから、カート金額に合わせたり、価格の微調整が可能
|
|
|
※表示される金額は、ポイントや送料を加味した総額です。
※ライバル情報がうまく表示されない場合はこちら。 |
アマゾンのSP-APIで返却されたライバル情報を表示 最安値の情報が表示されていますが、右上の
※「合わせる」ボタンから、ライバル価格に合わせたり、価格の微調整が可能です。
※「カート情報」の見方
※「取得」ボタンをクリックすると、各ライバルの在庫数の取得が可能です。
※「在庫数をまとめて取得」をクリックすると、右端の「在庫数」列にライバルの在庫数を表示します。在庫数の合計した「在庫総数」も表示します。
※【2023/06/30追記】 Amazonの仕様変更で、ライバル在庫数の取得にロボット検知が入るようになりました。 |
|
在庫数 |
販売中の在庫数 ※自己配送のみ数量変更手動で可能 |
|
入出荷作業中 |
セラーセントラルのFBA在庫管理レポート内afn-reserved-quantityを表示 フルフィルメントセンターで保管されていて、現在集荷、梱包、出荷の作業中、もしくはサイズ計測、サンプリングなどの内部処理のために取り置かれているSKUの数量。 |
|
配送中 |
セラーセントラルのFBA在庫管理レポート内の下記3つを合わせた数、配送中の数を表示 ・afn-inbound-working-quantity Amazonに発送済みのステータスに変更しているSKUの数量。 ・afn-inbound-shipped-quantity Amazonに発送済みのステータスに変更し、お問い合わせ伝票番号を入力済みのSKUの数量。 ・afn-inbound-receiving-quantity Amazonフルフィルメントセンターで受領中のSKUの数量。 |
|
販売不可 |
セラーセントラルのFBA在庫管理レポート内afn-unsellable-quantityを表示 Amazonフルフィルメントセンターに保管されていて、販売不可なSKUの数量。 |
|
過去7日間に注文された数 |
セラーセントラルの在庫健全性管理レポート内、過去7日間に出荷された在庫数の項目を表示 |
|
30日間に注文された数 |
セラーセントラルの在庫健全性管理レポート内、過去30日間に出荷された在庫数の項目を表示 |
|
60日間に注文された数 |
セラーセントラルの在庫健全性管理レポート内、過去60日間に出荷された在庫数の項目を表示 |
|
90日間に注文された数 |
セラーセントラルの在庫健全性管理レポート内、過去90日間に出荷された在庫数の項目を表示 |
|
商品ごとに、在庫や価格改定関連、仕入先などの情報を保存しておくことのできるメモ。出品、注文管理、セラーセントラル拡張機能(在庫管理)、出荷ツールに連動します。 |
|
|
通知設定
|
対象商品のライバルの増減やアマゾン直営店の出現などを検知した際にメールで通知することが可能 一括設定や複数商品の設定など、メール通知機能の使い方についてはこちら |
|
セラー名 |
店舗名 |
|
危険物 |
セラーセントラルの在庫健全性レポート内、is-hazmatの項目に従って表示 なお、同期サイクルは1回/日となります |
|
消費期限日 |
セラーセントラルの賞味/消費期限在庫レポート内、expiration-dateの一番近い日付を表示 |
|
配送パターン名 |
セラーセントラルで設定した配送パターンを表示 |
|
セッション数、セッション率、PV数、PV率、カート取得率、注文された商品点数、ユニットセッション率、注文商品売上、注文商品総数、各ビジネスレポートの履歴を表示 |
セラーセントラルのビジネスレポートの値を表示 ※データ集計の設定方法と注意事項についてはこちらをご確認ください。 ※「各ビジネスレポートの履歴を表示」は、直近10日分の履歴を表示します。 |
|
最後に改定した日 |
自動価格改定、手動改定にて価格を変更した日時 |
|
在庫増加日 |
以下の条件で、日付が更新されます。 ※2022/07/15以降の更新について表示されます。 |
|
カート取得の指標となる、他ECサイト価格を表示します。 |
※1 「競争力のある価格」の通知は、プロプランのみの機能です。プロプランへのアップグレードをご希望の場合は、カスタマーサポートまでお問い合わせください。
11. 注意事項
●アマストリームでは、以下の価格の登録や変更、価格改定には対応をしておりません。
・Amazonビジネス法人価格
・プライム割引
●Amazonの商品画像が更新され、古い商品画像がアマストリーム上に表示されている場合、商品画像右下の更新ボタンをクリックすると最新のものに更新されます。
※ 注文画面や商品ラベルの商品画像は、各データを取り込んだ当時の内容を表示する仕様です。すでに取り込まれているものを更新することは出来ません。 在庫画面の画像を更新後に取り込んだものから、 新しい画像に更新されます。
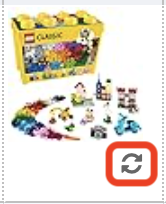
●Amazonページ上とアマストリーム在庫画面上で、カート価格、ライバル情報に差異が生じることがございます。詳しくはこちら。
●【ライバル情報の表示に時間がかかる、ロードが完了しても空欄があるという場合の対処法】
在庫管理ページ上部で、ライバル情報を取得する対象を絞り込むことができます。「同じコンディションのみ」を選択すると、通常(「新品、中古すべて」選択時)の2倍の速度でスムーズにデータを取得・表示します。