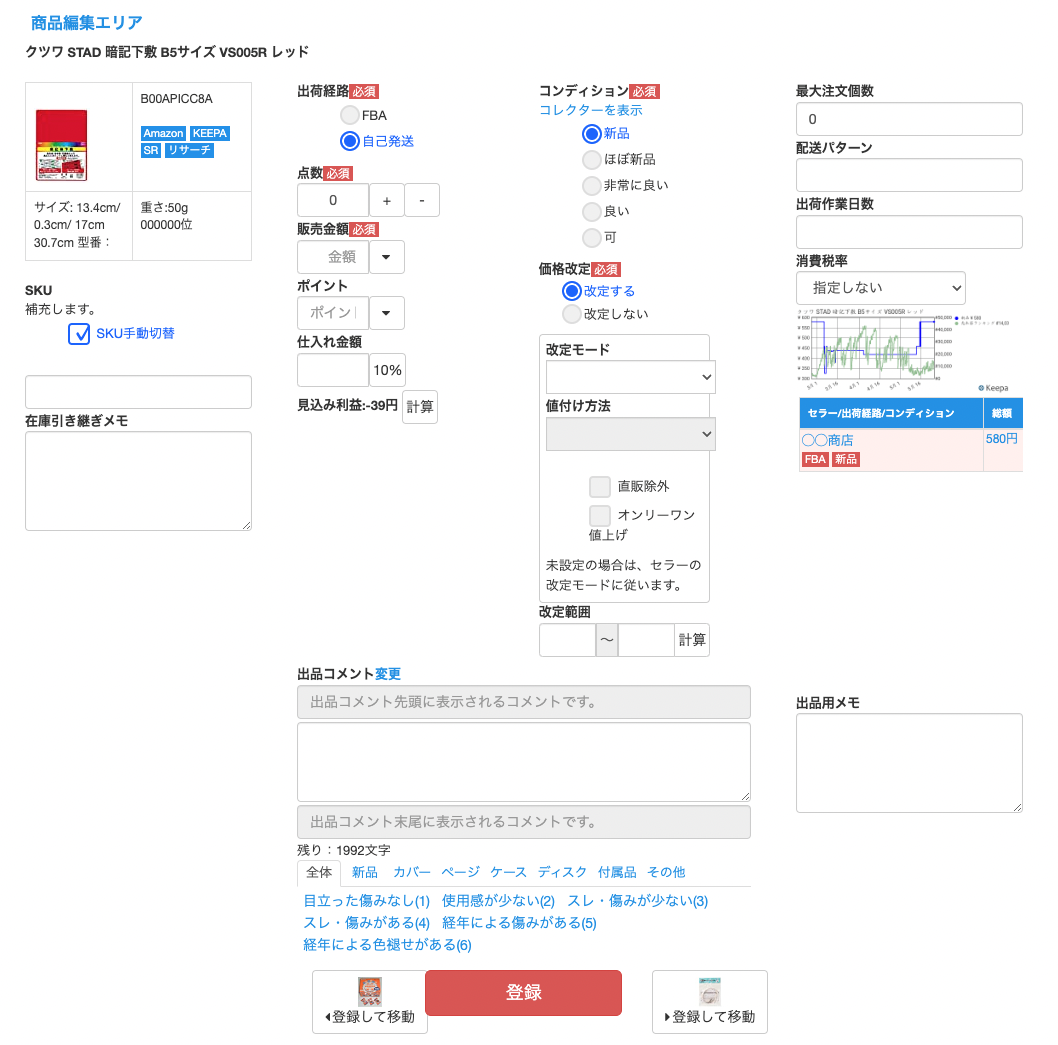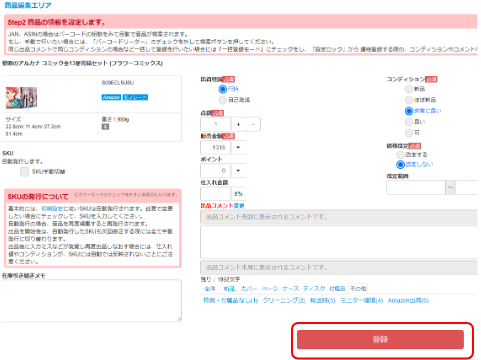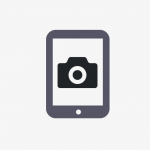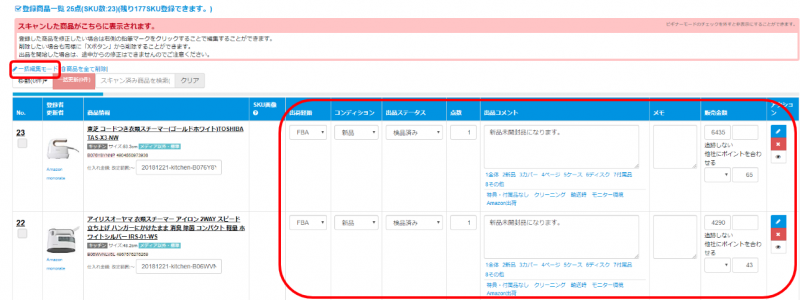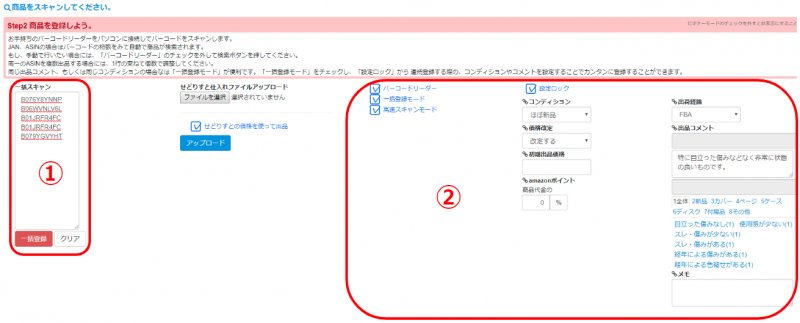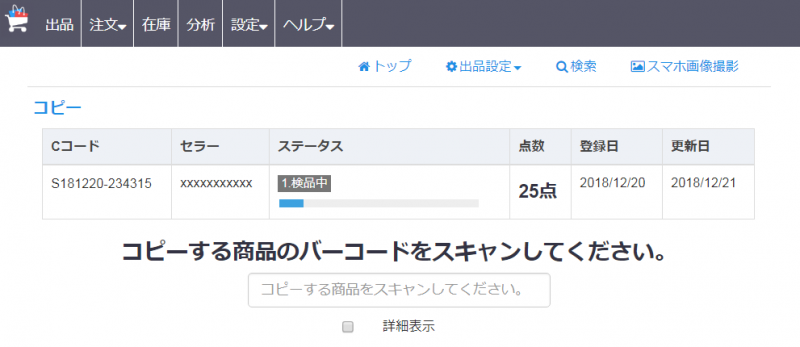アマストリームの出品ツールには、出品作業をスムーズに進めるための多彩な便利機能が装備されています。
・セラーセントラルにログインせずにFBAへ納品できる
・セラーセントラルへのログイン不要なので複数人での作業が可能
・ライバルセラーの価格確認ができる
・仕入れ金額を入力しておける
・FBAと自己配送を同時に出品できる
・納品不備を防ぐ工夫がある……など
ここでは、基本的なアマストリーム出品ツールの使い方(FBA納品までの流れ)をご案内いたします。
なお、出品に関する基本設定は「出品設定画面」にて行ってください。
1.商品登録
商品登録を行う手順を説明します。
出品画面を開きます。
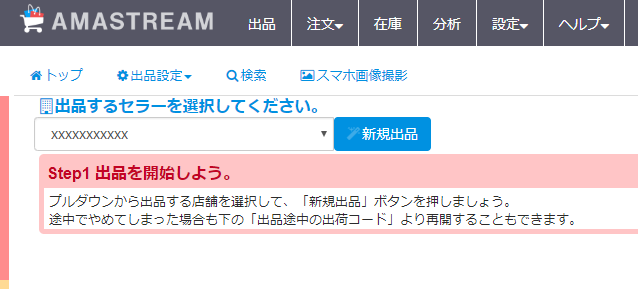
1.1出荷コードの作成
「出品するセラーを選択してください」で出品するセラー名が表示されていることを確認し、「新規出品」をクリックします。
※複数セラーの契約がある場合は、セラー名のプルダウンメニューから対象のセラーを選択してください。
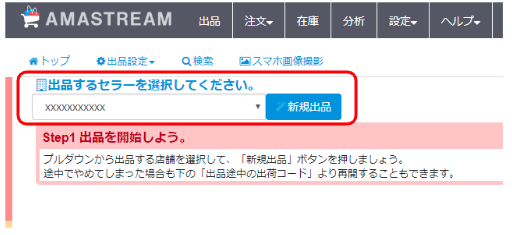
「出荷途中の商品コード」欄に、新しく出荷コードが追加されます。こちらから商品登録を行なっていきます。

要期限商品については、通常商品と同じの出荷コードにしてしまうと、納品番号が一緒になってしまうため、要期限商品については通常商品と出荷コードを別々にする必要がございます。
1.2商品の登録
1.2.1商品を検索し選択する
![]() をクリックすると、商品スキャン画面が表示されます。
をクリックすると、商品スキャン画面が表示されます。
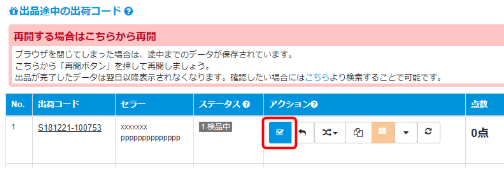
バーコードリーダーを使ってJANのスキャンや、ASINやキーワードを直接入力し、商品を検索します。
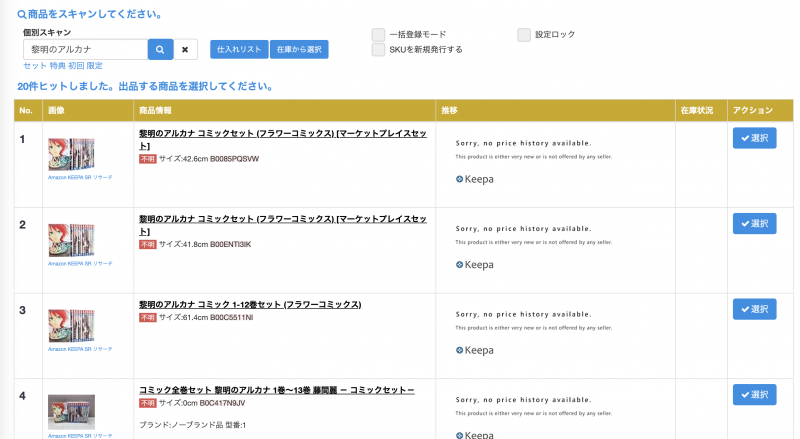
出品したい商品が見つかったら、アクション欄の「選択」ボタンをクリックし、商品を選択します。
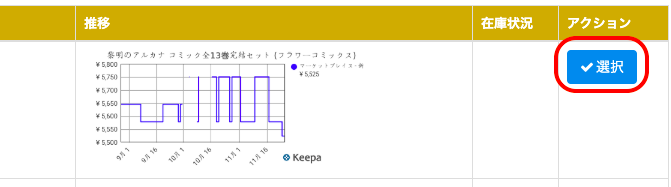
「商品情報」「推移」の部分には、出品前に確認しておく注意事項や、サイズ・売行グラフなどが表示されます。
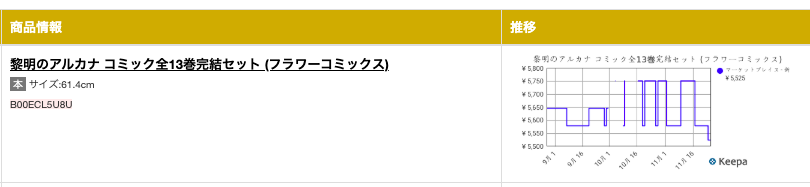
1.2.2商品情報を編集する
商品を選択すると、商品情報を設定する画面が表示されます。
FBA納品時に指定の梱包が必要な商品の場合、商品タイトル下にFBA梱包要件が表示されます。
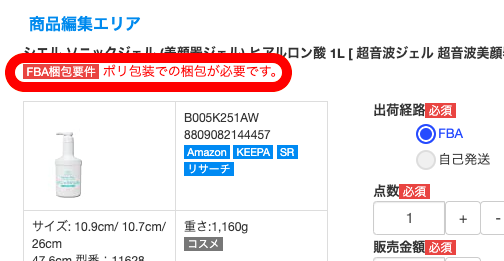
以下の項目を表示します。
・ポリ包装での梱包が必要です。
・エアキャップでの梱包が必要です。
・テープでの梱包が必要です。
・黒いシュリンクラップでの梱包が必要です。
・商品をハンガーに掛ける必要があります。
梱包要件の詳細につきましては、下記リンクをご参照ください。
◎出荷経路、コンディションの選択(必須)
出荷経路とコンディションを選択します。

選択した出荷経路・コンディションに応じて、右側に表示されたライバルセラーの中の、同一出荷経路・同一サブコンディションの最安値が自動で入力されます。

・同じ出荷経路・同じサブコンディションのセラーが存在しないしない場合は、一番近い上位のコンディションに合わせて販売金額を算出しています。設定は、出品ツールの使い方 出品設定画面をご参照ください。
・販売金額は直接入力、変更も可能です。
また、「価格」列に記載されている各金額をクリックすると、販売金額をその価格に合わせることができます。
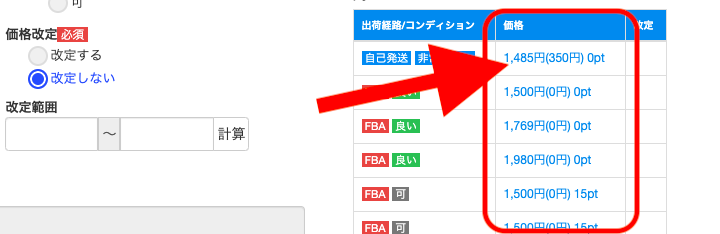
・商品名の右隣にある[Amazon]、[KEEPA]、[SR](ショッピングリサーチャー for web)、[リサーチ](アマストリーム店舗リサーチ結果)の各アイコンをクリックすると、各サイトに遷移し、現在のライバルの状況を確認することができます。
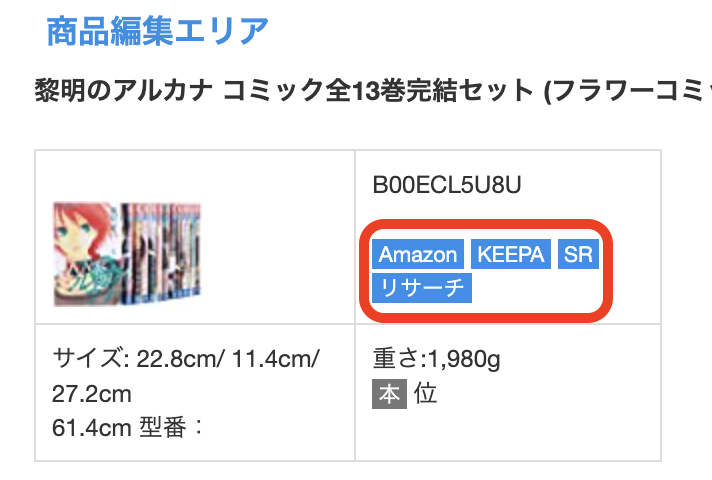
◎点数、商品代金、SKUの設定 (必須)
・点数(必須)を設定します。
・商品代金(必須)を設定します。(自動でセットされていない、もしくは修正したい場合)
・SKUは自動で発行されます。

・ご自身でSKUを決めたい場合は、SKU手動切替に✓をつけ、お好きなSKUを入力しましょう。
補充の場合は、SKUは過去の出品履歴をもとに、出品日が近いSKUに自動補充されます。
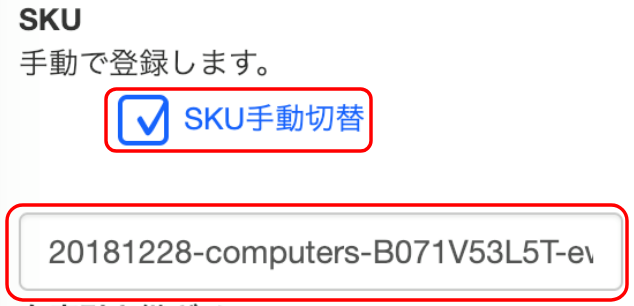
・過去に出品したことのある商品を、補充にせず新規扱いで出品することも可能です。
「 SKUを新規発行する」にチェックをしてからスキャンすると、SKU欄が入力可能な状態で表示されます。

「発行」ボタンをクリックすると、出品設定で指定したSKU体系に則ったSKUが自動発番されます。
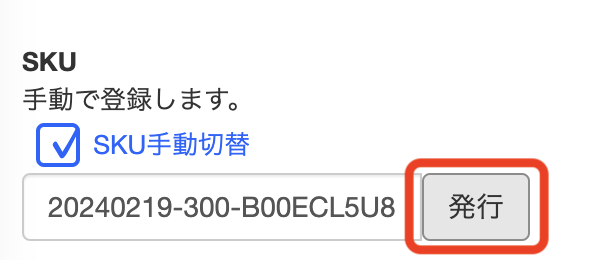
出品後に入力ミスなどが発覚し再度出品しなおす場合、修正後の仕入れ値やコンディションが、SKUに自動では反映されないことにご注意ください。
◎ポイント・仕入れ金額の入力(任意)
Amazonの仕様変更に伴い、ポイントの値付け方法が変わります。
2021/10/20から11/1にかけて段階的に新しい仕様へと自動的に切り替わります。
出品時の値付けにも影響がありますので、必ずこちらの資料をご確認ください。
(出品時の動作につきましては、上記資料のP11,12に説明がございます。)
Amazonポイントを付与する場合や、仕入れ金額を登録しておきたい場合はそれぞれ入力します。
仕入れ金額は、税抜き価格で入力した場合、「仕入れ金額」の横の「10%」のボタンをクリックすると、入力された仕入れ金額に消費税10%分を加算し再入力されます。
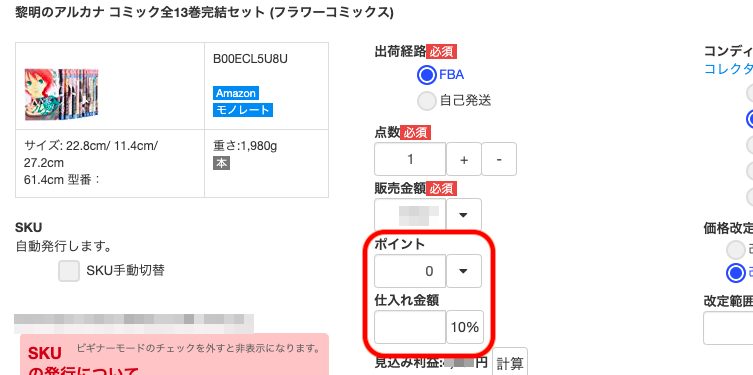
仕入れ金額を0円で入力した場合、在庫データへは以下のように反映します。
| 出品体系 | 在庫データへの反映の仕方 |
| 新規出品 | 空欄となります。 |
| 補充 | 既存の値のまま上書きされません。 |
※補充の場合に、既存データを誤って0円で上書きしないようにするため、1円以上でないと上書きをしない仕様となります。
◎価格改定の設定(必須)
出品後、価格改定を行うか、それとも改定をせずに価格を固定するかを選択します。 常に相場に合わせて価格を改定したい場合は「改定する」を選択しましょう。改定したい価格の範囲を設定することもできます。
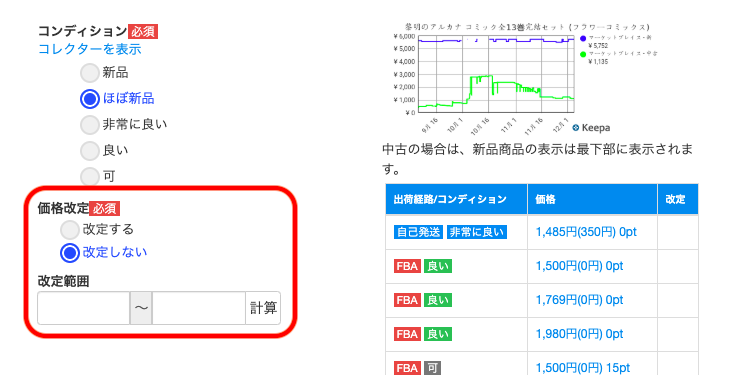
【改定する】を選択した場合は、価格改定の条件を選択します。
- 改定モード
- 根付け方法
- 直販除外
- オンリーワン値上げ
- 改定範囲
価格改定条件の詳細についてはこちらをご覧ください。
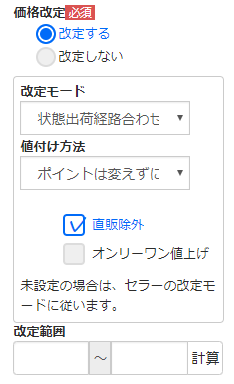
改定範囲は、あらかじめ下限・上限を入力しておくことができます。【計算】ボタンを押すと、下限値は仕入れ値とamazon手数料を元に自動計算されます。
セラー全体の改定モード設定が「実行しない」になっている場合は、個別に設定をしても実行されませんのでご注意ください。
要期限管理商品の期限日を設定します。
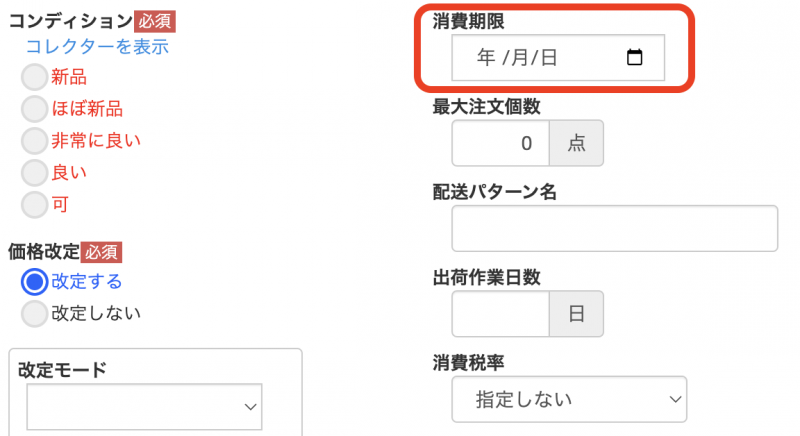
◎最大注文個数の設定
購入者が一度に購入できる点数を設定できます。
出品設定にて設定している場合、出品設定で設定した個数がプリセットされ入力されますが、こちらで個別で変更できます。
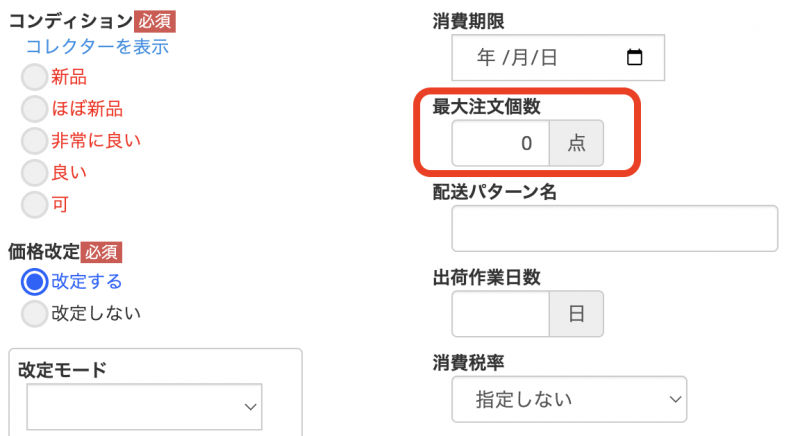
◎配送パターンの設定
自己配送の場合の配送パターンを指定できます。
出品設定にて設定している場合、出品設定で設定した配送パターンがプリセットされ入力されますが、こちらで個別で変更できます。

セラーセントラルで登録した配送パターンを同期していないため、 配送パターン名をご入力いただく必要があります。
商品登録画面の配送パターン名の項目で 「移行された配送パターン」 「プライム配送パターン」 の2種類がプルダウンで表示されますが、 こちらは入力補助のような形で、候補としてお選びください。
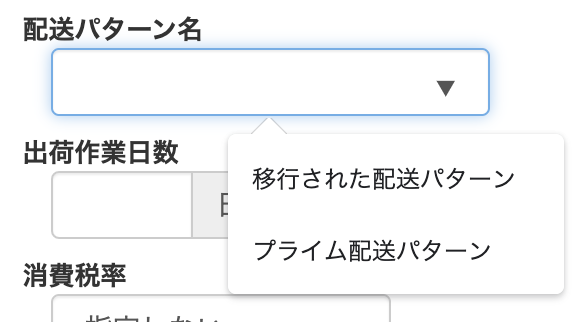
◎出荷作業日数の設定
自己配送の場合の、出荷作業日数(リードタイム)を設定できます。
出品設定にて設定している場合、出品設定で設定した日数がプリセットされ入力されますが、こちらで個別で変更できます。
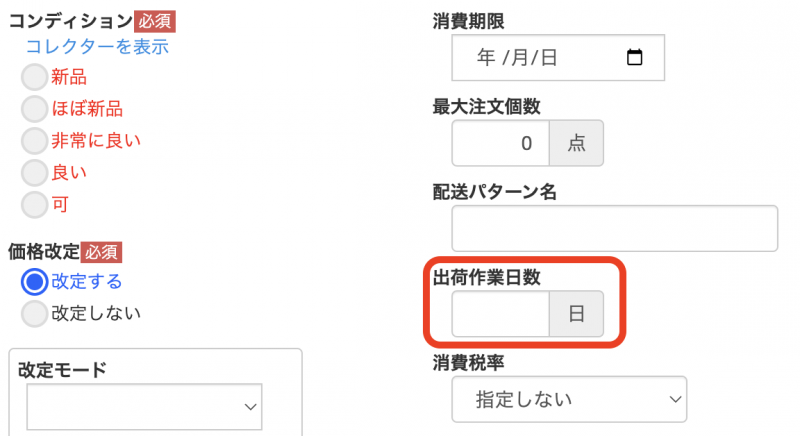
◎消費税率の設定
Amazonで販売する際の消費税率を、プルダウンから選択します。
・通常・・・10%
・軽減税率・・・8%
・非課税・・・0%
※何も設定しない場合は、新規出品、補充問わず、10%が適用されます。
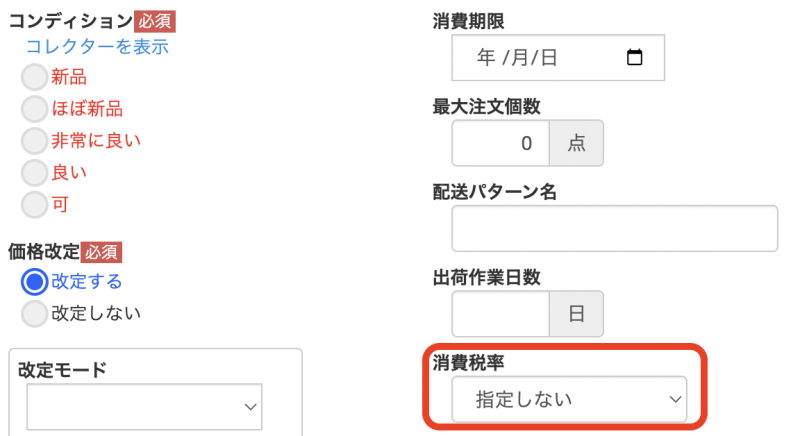
コメント入力の下部にある商品の状態をクリックすると、その内容のコメントが反映されます。組み合わせてコメント文章を作成することができます。
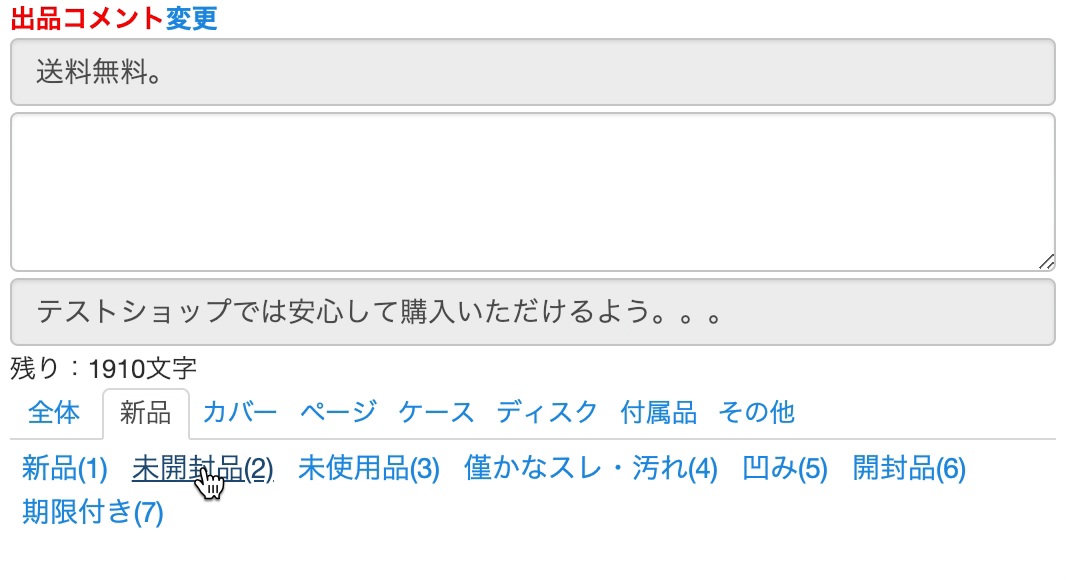
クリックするだけで、追加・削除が簡単にできます。
コメントは出品設定画面にて、ご自身のお好きなように変更・保存が可能です。 詳細はこちらをご確認ください。
◎メモの入力
・右下の「出品用メモ」には、お好みでメモを残すことができます。
ここに入力されたメモは、商品登録後、「登録商品一覧」内の「メモ」欄に反映されますので、出品登録した商品についての仕入先等をメモしておくと便利です。(在庫、注文画面等には連動しません。)
・左下の「在庫引き継ぎメモ」は、在庫メモに連動します。そのため、在庫や価格改定関連のメモを残しておくと便利です。
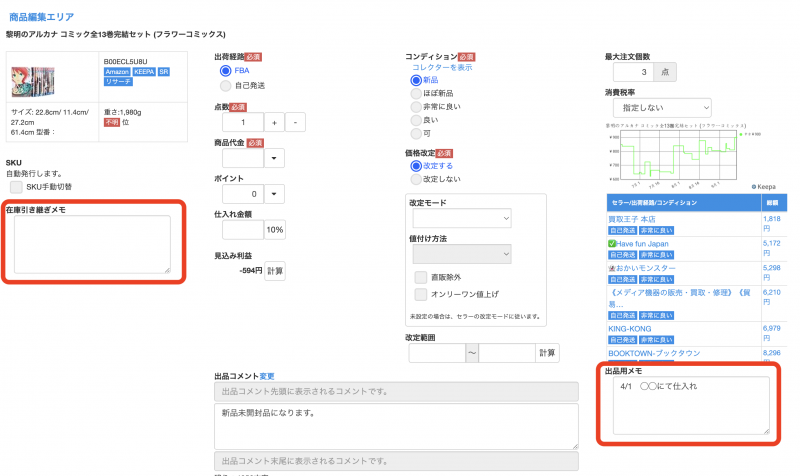
◎登録
上記の各設定に誤りがないかを確認後、商品編集エリア下の登録ボタンをクリックします。
登録商品一覧に商品が表示されます。

1.2.3一度登録した商品情報を編集する
登録後、編集を行いたい場合は、右端アクション欄の中のをクリックすると、商品の編集に戻ります。
この商品を削除したい場合はをクリックします。
商品を一時的に非表示にしたい場合は![]() をクリックします。(削除はされません)
をクリックします。(削除はされません)
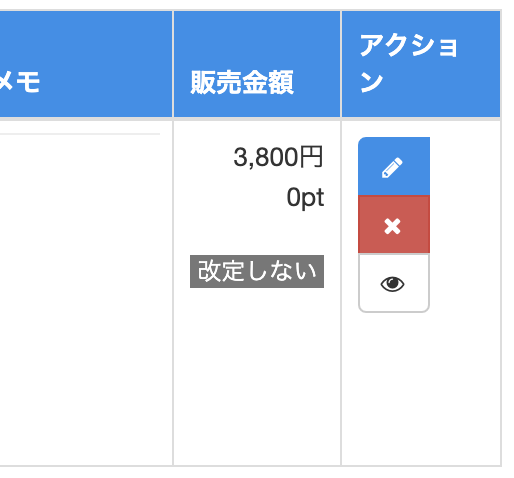
1.2.4続けて商品を登録する
続けて商品登録する場合は、【商品をスキャンしてください】欄にて商品をスキャンまたは検索して入力し、同じ手順で商品登録をします。
商品登録の上限は200SKUとなります。
登録された商品は、「並び替え」ボタンにて、登録日/更新日の昇順/降順に並び替えることができます。
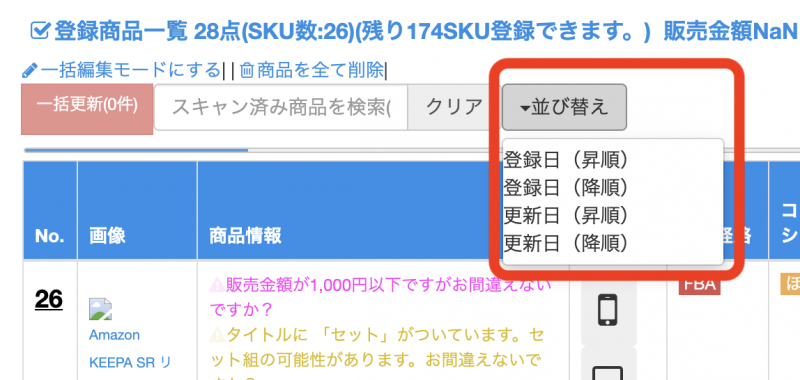
1.2.5商品サイズ、重量の登録方法
サイズ、重量情報が未登録の商品の場合、アマストリームからの商品登録時に「商品登録エリア」にてサイズ登録を行うことが可能です。
Amazonへの反映に5分程度時間を要します。そのため、商品登録後初回は、納品プラン作成でエラーが発生する可能性が高いのですが、リトライいただくことで解消するかと存じます。

中古写真画像の登録につきましては、下記ページをご参照ください。
1.3便利な機能
1.3.1一括編集モード
登録商品一覧にて【一括編集モード】をクリックすると、下記を編集できます。
- 出荷経路
- コンディション
- 出荷ステータス
- 点数
- 出品コメント
- メモ
- 販売価格
- 下限、上限値
1.3.2一括登録モード・設定ロック
出荷経路・コンディションなど、同じ状態の商品を一括して登録する際にチェックを入れます。一括登録モードにチェックを入れると、設定ロックも自動的にチェックが入ります。
①一括スキャン
一括登録モードにチェックをいれると入力画面が開きます。一度に複数の商品を登録することができます。
②設定ロック
設定ロックにチェックを入れると、コンディション・出荷経路等を選択する画面が開きます。
1.3.3高速スキャンモード、CSVでの一括登録
高速スキャンモードにチェックをいれておきますと、一括登録モードで商品の登録点数が多い場合に、通常よりも高速でスキャンを行い登録することができます。
高速スキャンモードやCSVによる一括登録など、一度に大量に出品する場合の手順については、こちらのページをご参照ください。
1.3.4出品データのCSVダウンロード
作成中の出品データの商品情報を、CSV形式でダウンロードすることが可能です。
出品作業の外注や、複数人で出品作業をされている場合の情報共有に便利です。

登録日/タイトル/ASIN/SKU/FN-SKU/コンディション/販売経路/販売金額/Amazonポイント/仕入金額/販売価格下限/販売価格上限/点数/メモ/改定実行/改定モード/改定セラーID/改定金額/改定値付け方法/改定直販除外/改定オンリーワン値上げ/JAN/型番/在庫引き継ぎメモ
※JANの出力について…ASINを直接入力をしている場合、JANが複数ある場合もあり、JANをシステム上保持をしておりません。
1.4在庫補充の場合の登録方法
アマストリームを使うと、在庫補充も簡単に行えます。
●出品画面から行う方法
の2通りがあり、ここでは出品画面から行う方法についてご案内します。
出荷コードを作成後、「商品をスキャンしてください」の「在庫から選択」をクリックします。
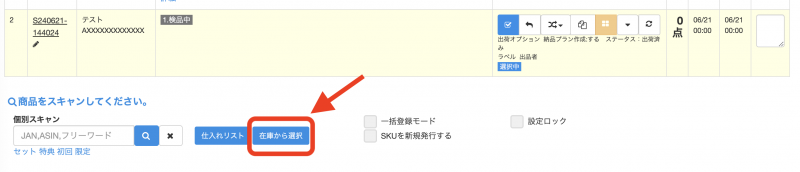
「在庫から選択」画面が開きます。
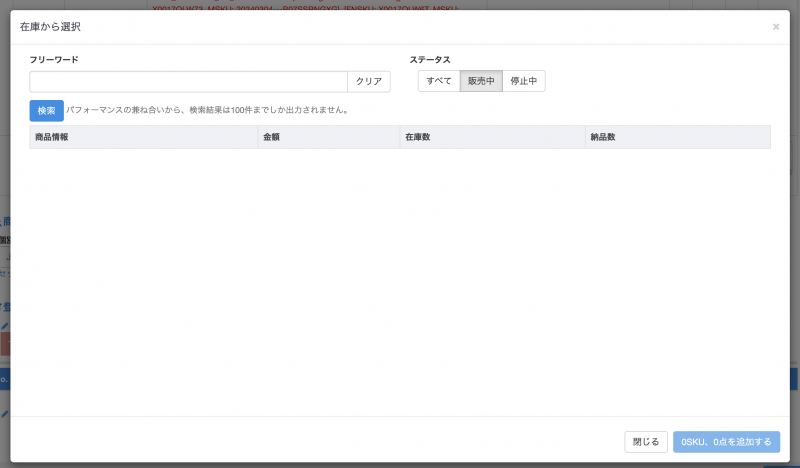
検索窓に、補充をしたい商品のASIN、SKU、JAN、タイトルなどフリーワードを入力し、「スタータス」で検索対象を選択します。
※カンマ区切りで、複数商品の検索が可能です。

「検索」をクリックします。

該当商品が抽出されました。
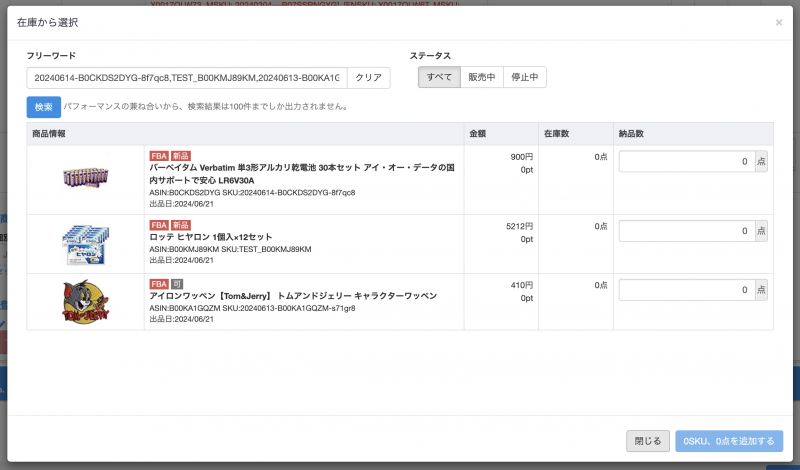
補充する点数を入力し、画面右下「◯SKU、◯点を追加します」をクリックします。在庫補充なので、出品コメントや商品代金は在庫データを引き継ぐため、入力不要です。
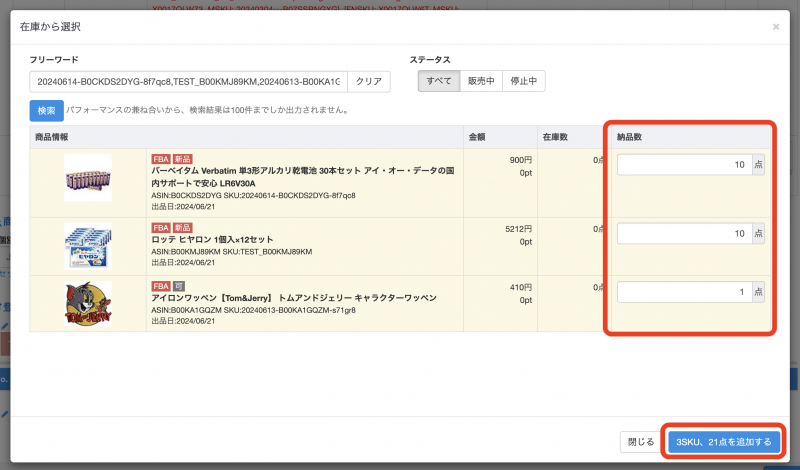
登録を確認するダイアログが表示されますので、「OK」をクリックします。
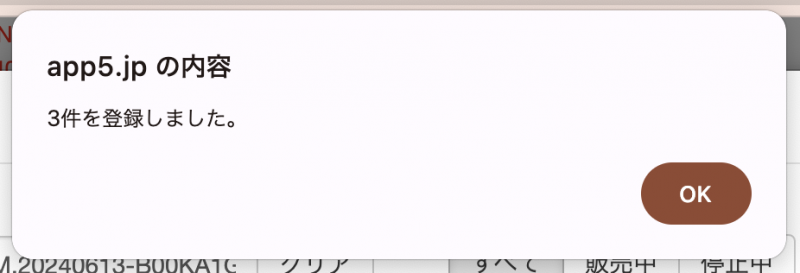
画面右下「閉じる」ボタンで、「在庫から選択」画面をクローズします。
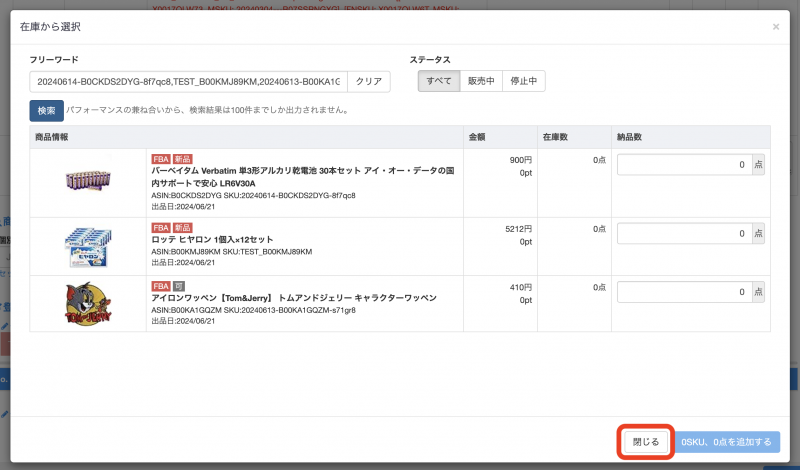
商品登録が完了しました。
登録内容に誤りがないか、登録商品一覧をご確認ください。あとはこちらの手順に従って出品を進めてください。
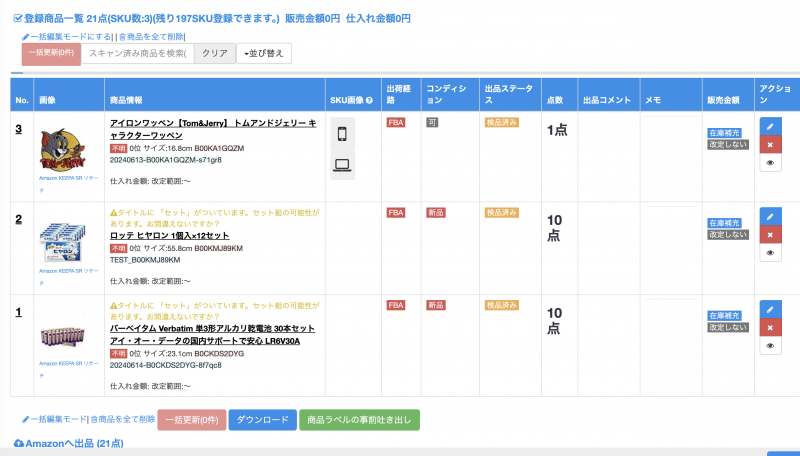
出品データから在庫データへの反映のタイミングは、在庫データの取り込み時となります。そのため、タイムラグが最長で2時間ほど発生しますので、ご注意ください。
※補充の場合には即座に反映されませんので、直接、在庫画面にて編集をお願い致します。
2.出品
2.1Amazonへ出品する
全ての商品登録を完了し、出品する場合は「Amazonへ出品」にすすみます。
ご利用初回は、配送元住所の登録を行います。ご住所、電話番号を入力されましたら登録ボタンをクリックしてください。

納品プラン作成を行います。
ご利用方法、注意事項につきましては、下記スライドをご確認ください。
出荷時のラベル印刷については下記ページご参照ください。
出品時エラーや、なかなか処理が進まないなど、出品時のトラブルにつきましては、こちらをご確認ください。
2.1.1FBAパートナーキャリアを利用する場合
アマストリームから出品する場合でも、FBAパートナーキャリアを利用することが可能です。
手順につきましてはこちらをご参照下さい。
2.2納品名を自由に編集する
アマストリームでは、納品名(各納品プランの名称)を自由に編集することが可能です。
出品/納品の代行業者に指定された場合や、出荷する荷物の管理等にご活用ください。
①商品を登録、「出品開始」ボタンをクリック後、ステータスが「8.出荷準備完了」もしくは「7.納品処理完了」まで進んだら、ラベル印刷の前の段階で納品名下のペンのアイコンをクリックします。
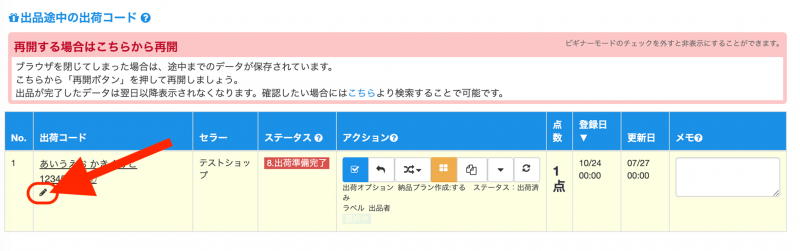
②納品名が編集可能な状態となりますので、編集しましょう。

③セラーセントラルにはこのように反映されます。
納品プラン作成時には、出荷コード+FC+個数が末尾に付く仕様です。
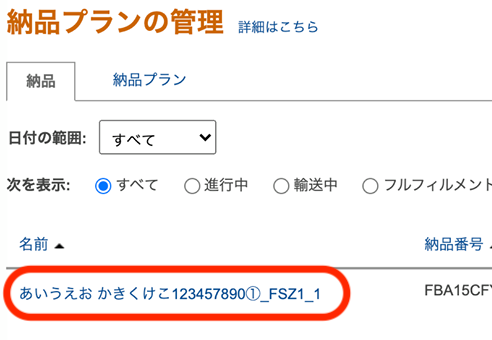
・納品名の編集は、納品プラン作成前に行う必要があります。納品プラン作成後に変更しても、セラーセントラルへは反映されませんのでご注意ください。
・納品名に使用する文字は、英数字、日本語のみとなります。特殊文字の利用はお控えください。
・全ユーザーで一意な(バラバラな)納品名をつける必要があります。万が一、重複してしまった場合、エラーメッセージが表示されますので、違う名称に変更をお願いします。
3.アクションについて
出品画面には出荷途中の出荷コードの【アクション】欄にさまざまな機能がございます。
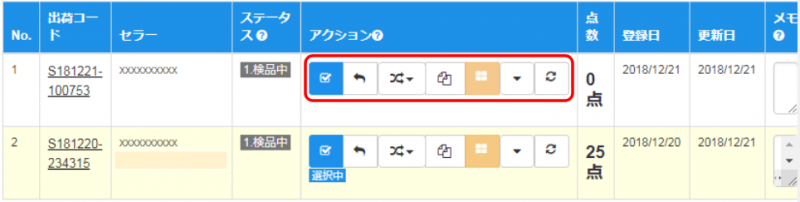
| 対象の出荷コードを選択します。 | |
| 出品中のデータを検品中に差し戻します。納品エラーの場合で、一度初期状態に戻す必要がある場合に利用します。 | |
| 他の出荷コードに出品商品全体を移動させます。複数の出荷コードがある場合は移動させる出荷コードを選択できます。 | |
|
コピーして新しい出荷コードを作成します。クリックすると下記の画面となります。 |
|
| ラベルの印刷ができます。出品されるまでは印刷はできません。詳しくはこちらをご確認下さい。 | |
|
|
※「データ削除」を行いますと、アマストリーム上の出荷コードが削除されます。
※ダウンロード…出品データをcsvで出力します。 |
|
|
ステータス情報を確認できます。 |
4.自己配送の出品〜出荷の流れ
4.1商品登録〜出品
①商品詳細の設定にて「出荷経路」の項目で「自己配送」を選択し、商品登録を進めます。
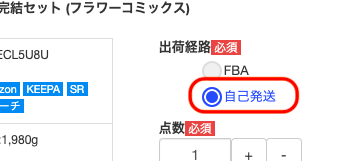
②ツール上での商品登録完了後、「商品登録開始」ボタンをクリックすると、出品が開始されます。

以降の作業は、セラーセントラルからとなります。
4.2注文を確認する
Amazonから注文確定の通知が届いたら、注文内容を確認します。
アマストリーム会員様の場合、会員様専用拡張機能を追加することで、セラーセントラルの注文管理画面をより便利にご利用いただくことができます。
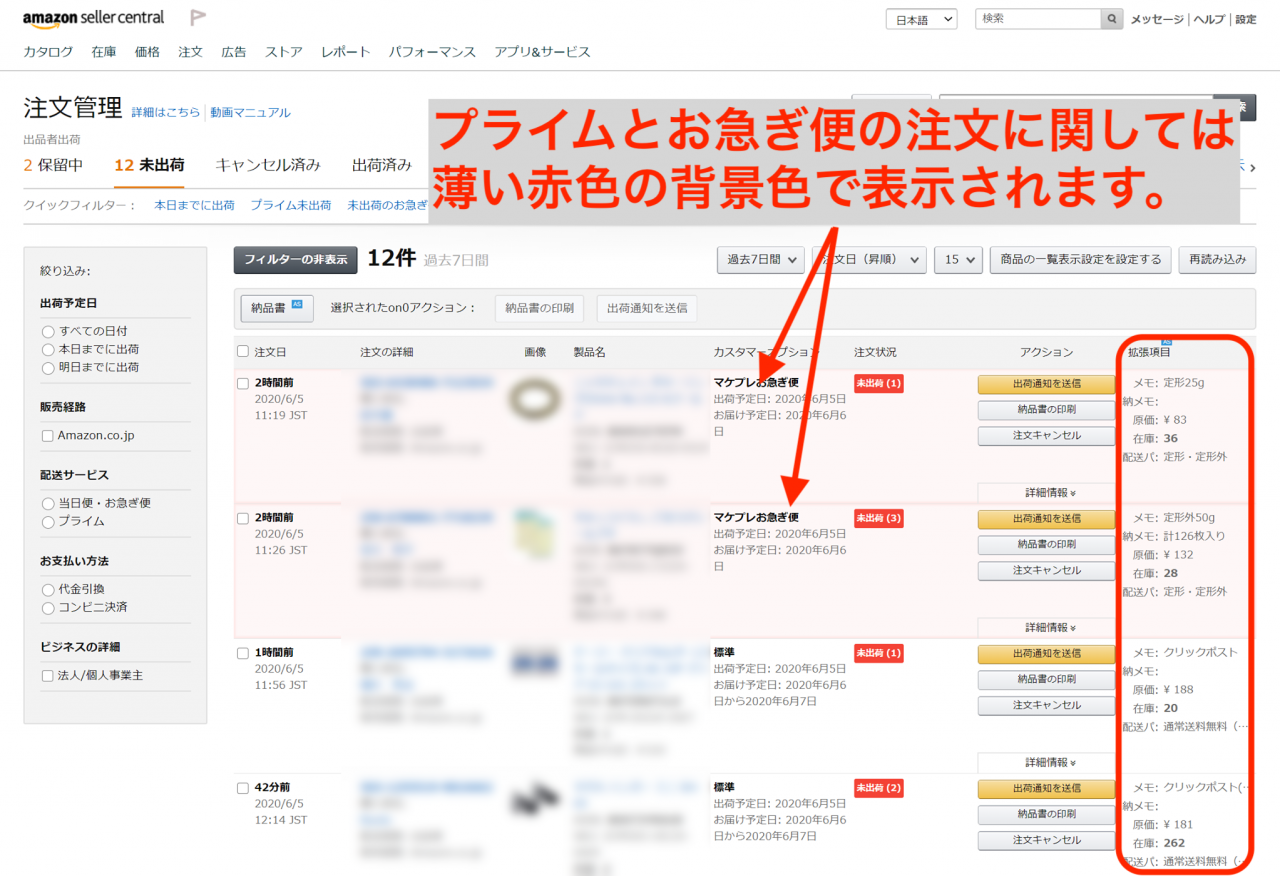
詳しくはこちらをご覧ください。
※拡張機能のインストール・初期設定につきましてはこちら。
4.3納品書を作成する
セラーセントラルから納品書を作成します。
アマストリーム会員様の場合、会員様専用拡張機能を追加することで、セラーセントラルから印刷される納品書をカスタマイズすることができます。
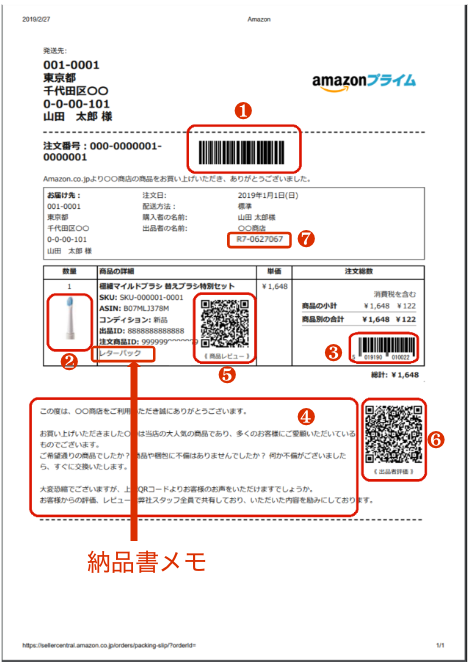
詳しくはこちらをご覧ください。
納品書を作成したら、商品と一緒に梱包して出荷します。
4.4出荷通知
最後に、「出荷通知」をセラーセントラルから送信し、出荷完了となります。
5.出品時のトラブル対処法
5.1出品時エラーが出た場合
エラーが出た場合は、下記ページをご参照ください。
5.2出品開始ボタン押下後、処理に時間がかかる場合
誠に恐れ入りますが、以下の手順でご対応ください。
①約10〜15分ほど、何もせずにお待ちください。
※出品ボタンを連打すると、更なる遅延の原因となります。
②それでも処理が進まない場合は、差し戻して再出品を行ってください。
③それでも処理が進まない場合は、必ず該当の出荷コード添えてお問い合わせください。
なお、該当出荷コードのアクション欄内「操作履歴を表示」より、処理の進行状況をご確認いただけます。
操作履歴で一定間隔で動きがある状況ですと、Amazon側の反映待ちとなり、弊社側で改善に向けた対応をする術がございません。
この場合、誠に恐れ入りますが、Amazon側の遅延が解消するまでお待ちいただきますよう、お願い致します。