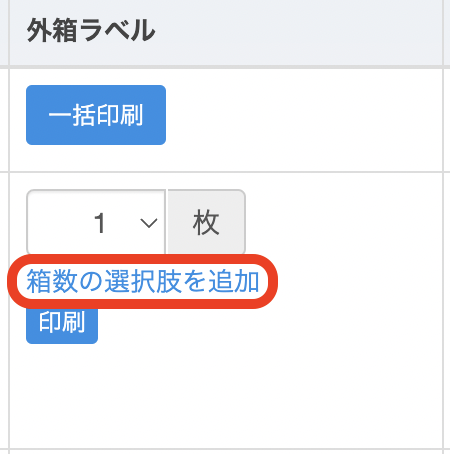一度に出品する商品の点数が多い場合、煩雑で時間が掛かってしまうのがラベル関係の印刷や貼り付け作業。
アマストリームでラベル関係を印刷すれば「商品ラベル」に商品画像が印刷されるので、貼り間違えによる納品不備を防ぐことができます。
PO番号を付加した「外箱ラベル」もバーコード付きで鮮明に印刷できます。
ここでは商品・外箱ラベルの印刷方法についてご案内いたします。
<必要な道具:プリンター>
※事前にプリンターのドライバーをパソコンにインストールしてください。
⒈商品を登録する
以下の「出品ツールの使い方」を参考に商品登録を行い、出品を完了させます。
⒉プリンターでのラベル印刷
出荷する出荷コードのステータスが「7.納品処理完了」以降となりましたらラベルを印刷が可能です。
該当の出荷コードのアイコン
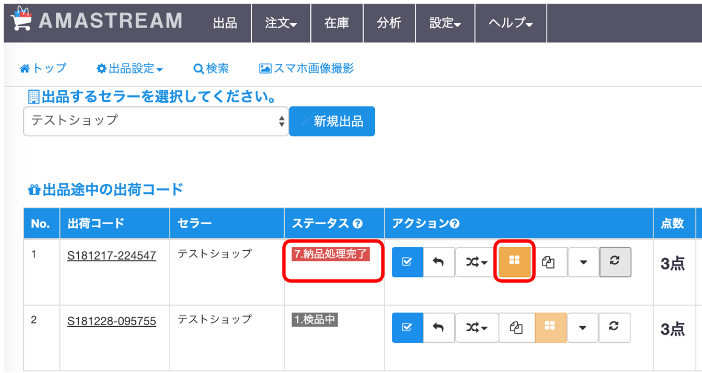
ラベル印刷の画面では、当該の出荷コード(納品プラン)についての情報が確認できます。

●「FBA納入先」欄内「削除」ボタンから、出荷コードの削除が可能です。
こちらで削除をすると、これに紐づくセラーセントラル上の納品プランもキャンセルされます。
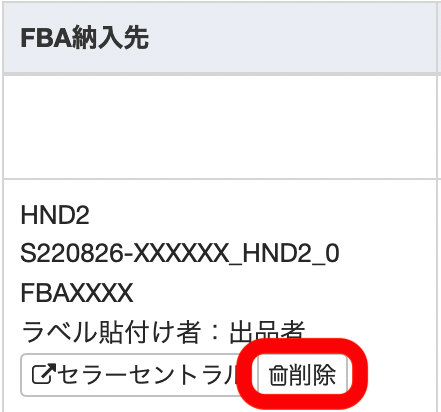
●「ダウンロード」ボタンをクリックすると、納入先FBA情報も含めた出品情報を、CSVで出力します。
2.1 商品ラベルの印刷
まずは「商品ラベル」を印刷しましょう。「商品ラベル」の「印刷」をクリックします。
※まとめて印刷したい場合は、「一括印刷」をクリックします。
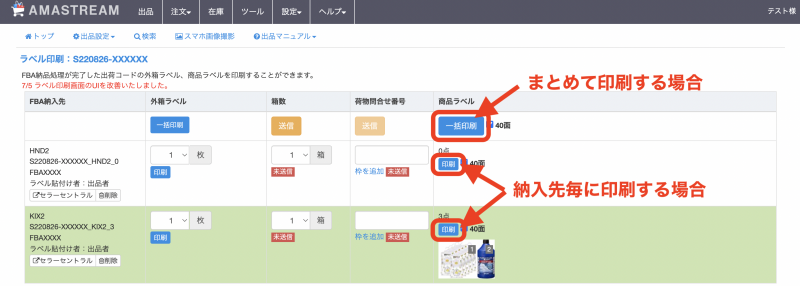
「印刷」をクリックすると、A4サイズのイメージが表示されます。シートの途中から印刷する場合は、印刷開始希望位置をクリックして選択します。
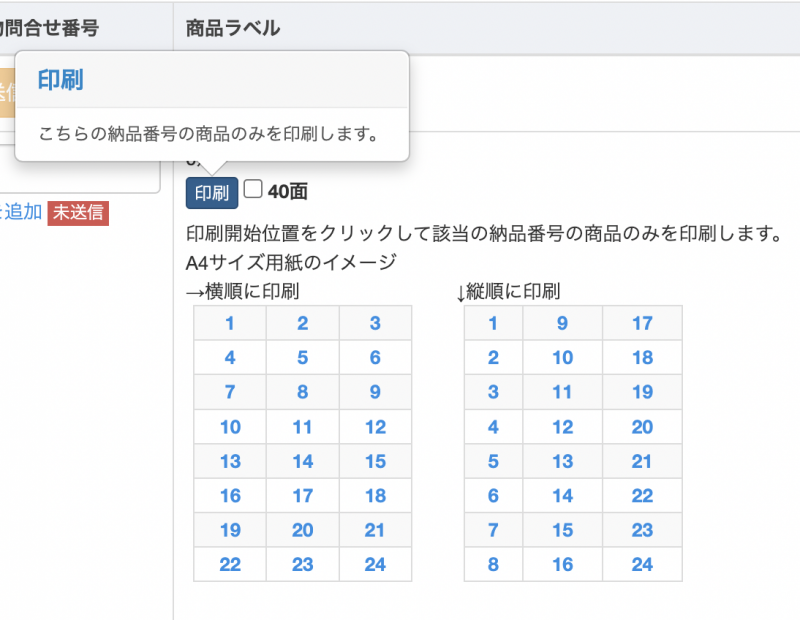
●ラベルシートは24面・40面をご利用いただけます。
通常は24面に設定されていますので、40面シートに切り替える場合、「40面印刷」横にチェックをつけてから「商品ラベル印刷」をクリックします。
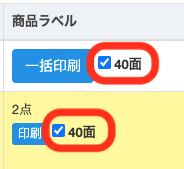
※40面印刷を、初期値として設定することも可能です。
出品設定 > 全店舗設定 > 「商品ラベルのレイアウト」 にてご設定ください。
●セラーセントラルの仕様にあわせて、縦順の並びでの出力にも対応しております。
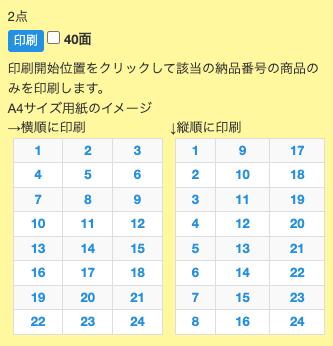
印刷画面が表示されます。商品ラベルは画像付きなので、貼り間違いによる納品不備を防ぎます。
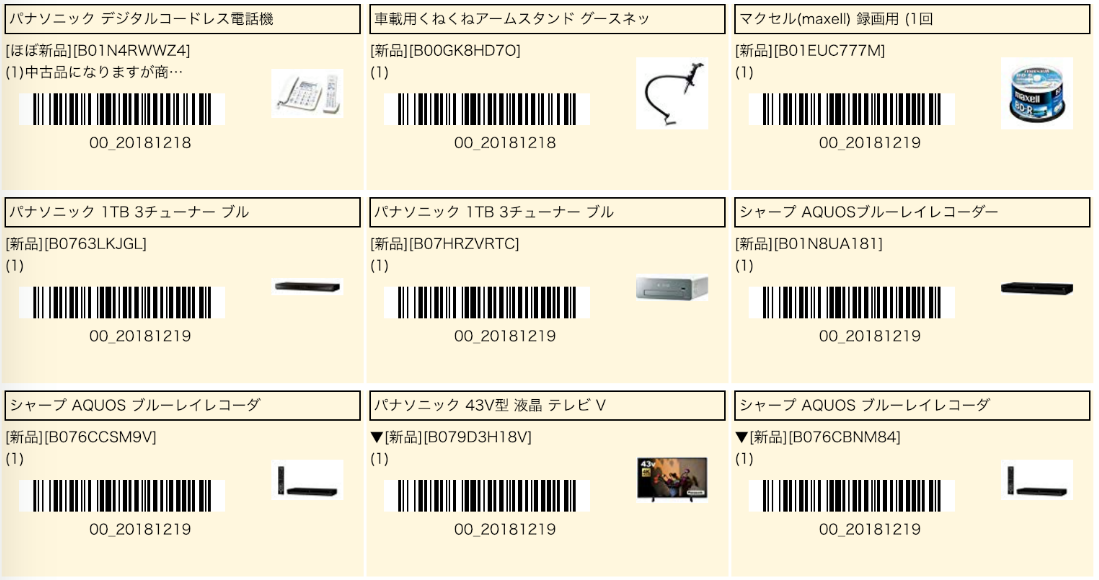
プリンターにラベルシートをセットし「Ctrl+P」で印刷します。

- 印刷の際に、余白を必ず「なし」を指定してください。
- フッターやヘッダーがが表示されている場合もヘッダーとフッターを印刷しないように設定ください。
●ラベルシートのレイアウト調整は「出品ツールの使い方 出品設定画面」から行うことができます。
余白のないラベルシートをご利用される場合、印刷時に「詳細設定」から”余白なし”を選択します。
●初期表示では、SKU、型番も表示されます。非表示にしたい場合は、設定画面よりカスタムいただけます。
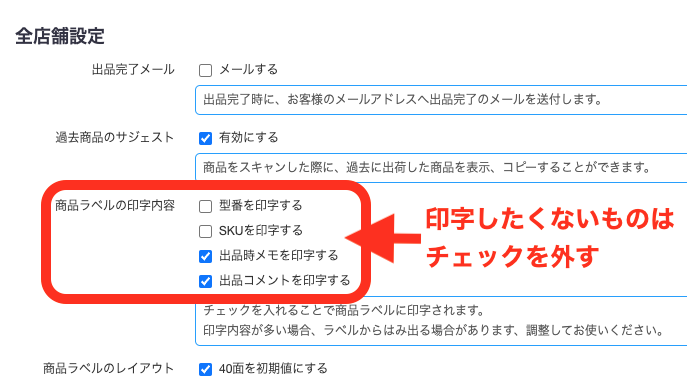
ラベルが印刷が完了したら、商品に貼付します。
2.1.1商品ラベルの個別印刷
数量を間違えた際など、商品個別で指定枚数を印刷することができます。
商品画像をクリックすると(①)、画面上部に印刷オプションが表示されます。(②)
印刷オプション内の黄色の印刷ボタンをクリックすると、印刷枚数や開始位置の指定ができます。
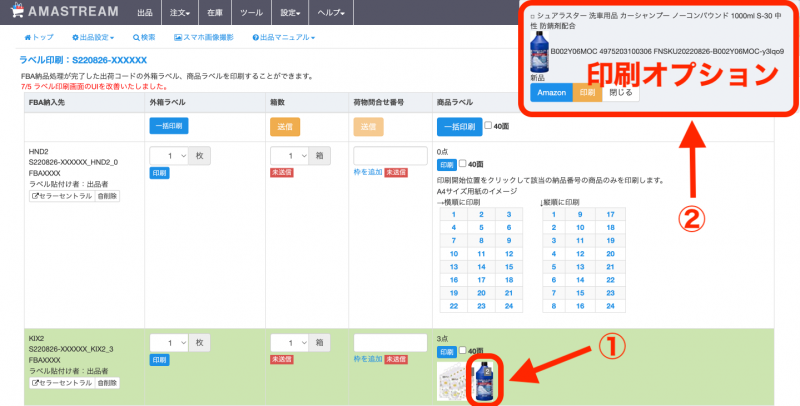
以下は、印刷オプションの画像です。
印刷枚数を入力して印刷開始位置をクリックすると、指定枚数印刷されます。
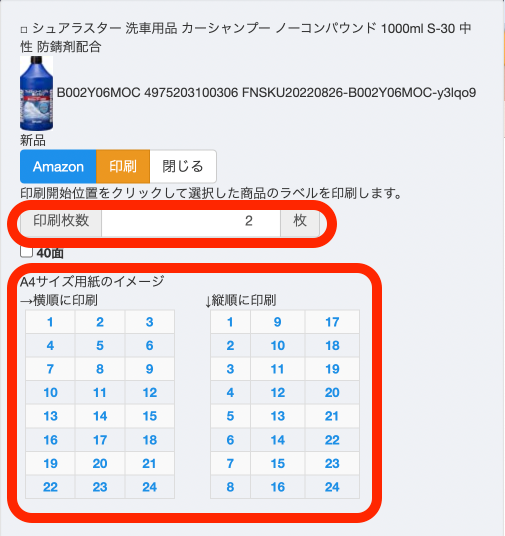
2.2 外箱ラベルの印刷
外箱ラベルは、「外箱ラベル」欄で印刷の設定をします。
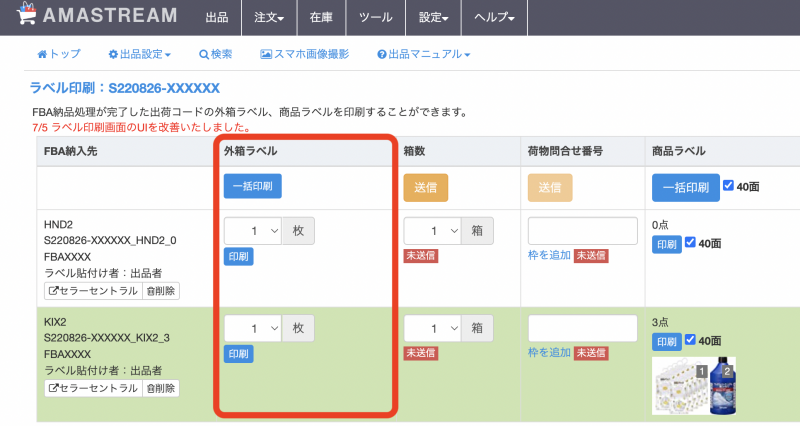
枚数は、プルダウンから選択できます。
※100枚以上の場合はこちら。
※ここで選択した値は、箱数に連動します。
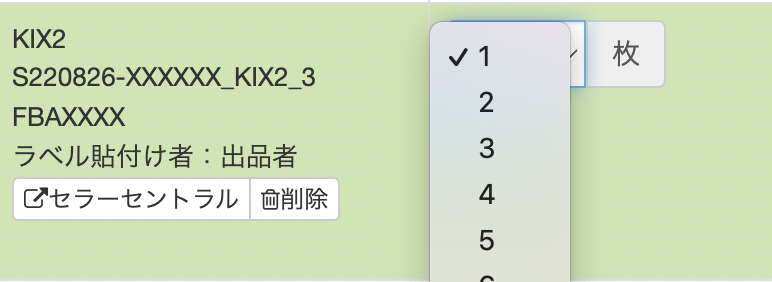
※まとめて印刷したい場合は、「一括印刷」をクリックします。
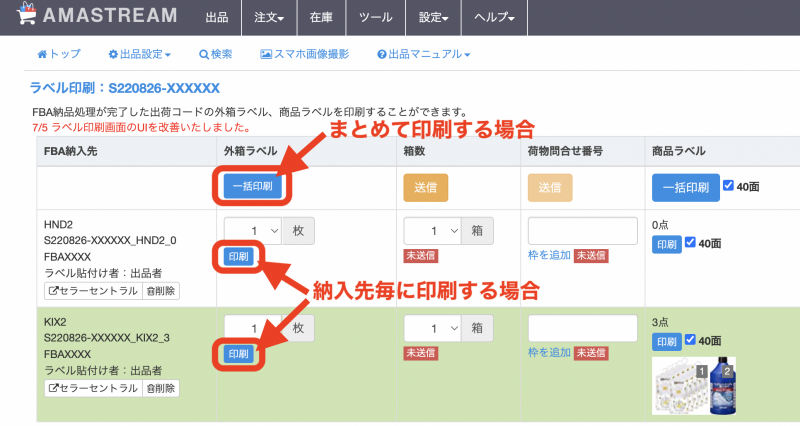
外箱ラベルも商品ラベルと同様に印刷開始位置を指定できますので、ご希望の位置を指定します。
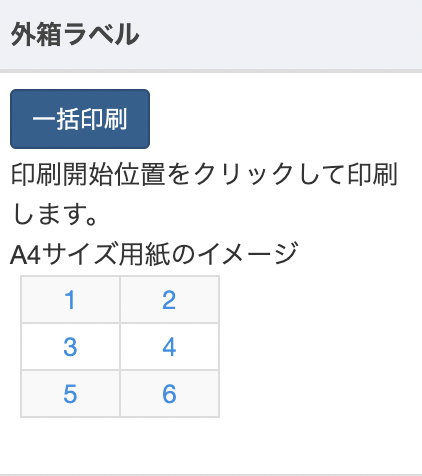
商品ラベル同様、普通紙をプリンターにセットし「Ctrl+P」で印刷し、輸送箱に貼付します。
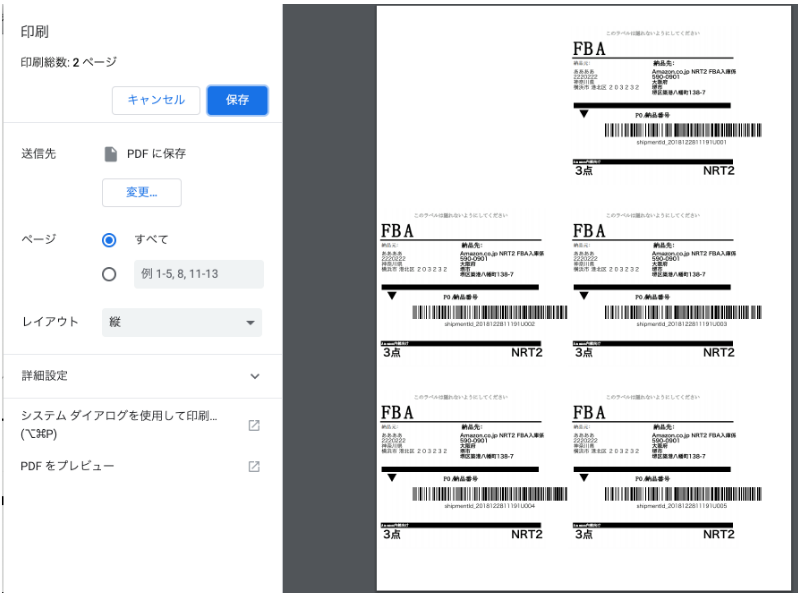
2.3 ラベル情報を送信する
商品を出荷する前に、Amazonに箱数・問合せ番号を送信します。
箱数・問合せ番号を入力したら、それぞれの「送信」をクリックします。
※箱数の入力は、プルダウンから選択できます。(100箱まで選択可能です。)
※箱数は、外箱ラベルの入力数が自動で反映されます。(編集可能です。)
※荷物問い合わせ番号は、「枠を追加」をクリックすることで、必要に応じて入力枠を増やせます。
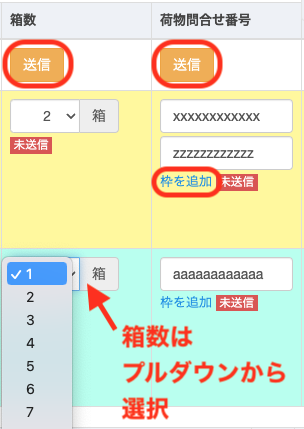
表示が「未送信」から「送信済み」に変わり、送信完了です。
きちんと送信されたか、セラーセントラルで確認してみましょう。 問合せ番号が反映されています。

上記が完了したら、商品を出荷します。