目次
はじめに
アマストリームのChromeの拡張機能を利用いただくことで、
・リサーチ機能
・セラーセントラル画面のカスタマイズ機能
が無料でご利用いただけます。
アマストリームにまだお申込していない方は、こちらから会員登録後にご利用ください。
リサーチ機能について
Amazonのページにランキングの推移や、楽天などの各種ECサイトへのリンクの設置、Amazon直販の有無などを表示できます。
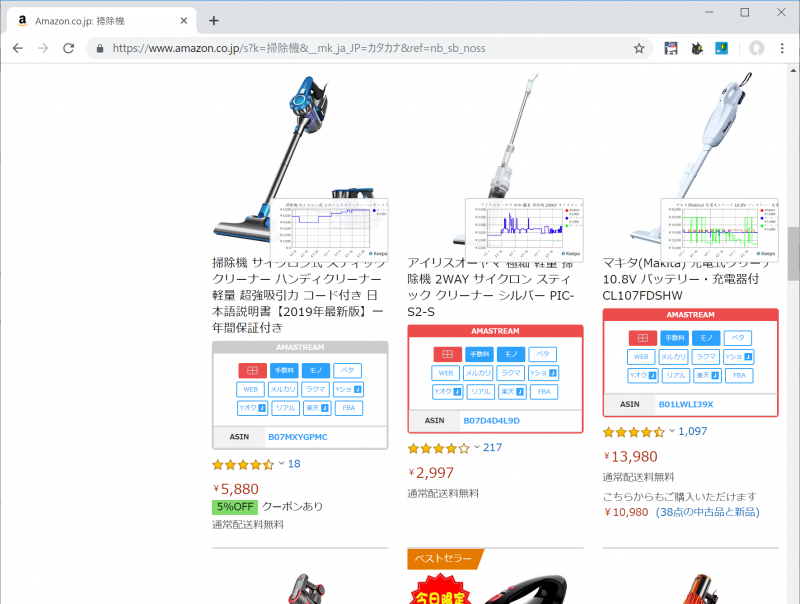
また、US Amazonの画面上に、輸入・販売に必要な情報やリンクを表示します。
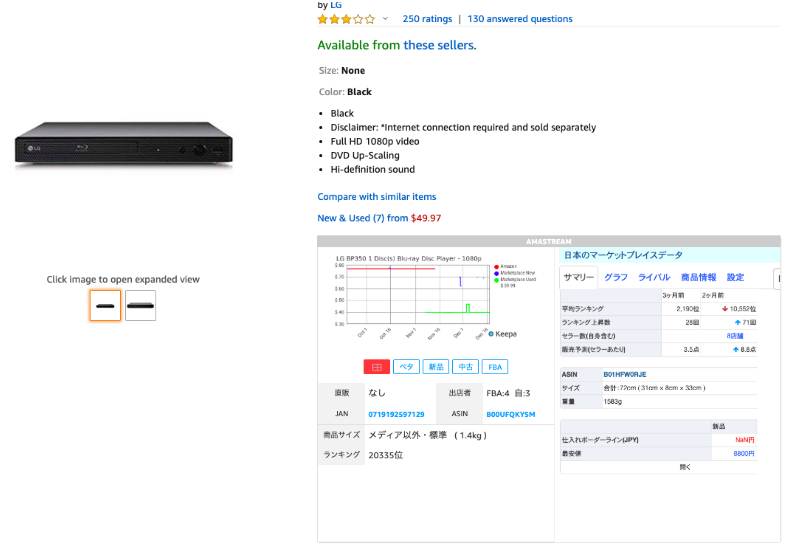
セラーセントラル画面のカスタマイズ機能について
セラーセントラルの画面を拡張してページ遷移を極力減らし、作業の効率化をサポートします。
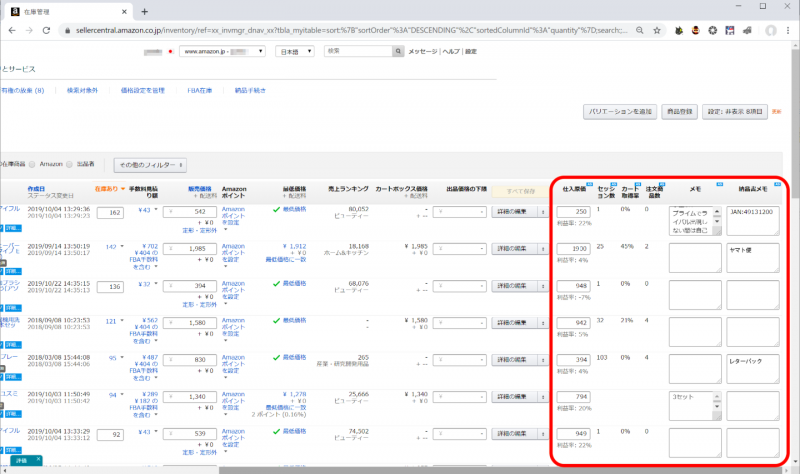
また、自己配送の納品書をカスタマイズし、商品画像を表示してピッキングミスの低減や、レビュー評価QRコードを埋め込むことでレビュー促進いただけます。
| 拡張前 | 拡張後 |
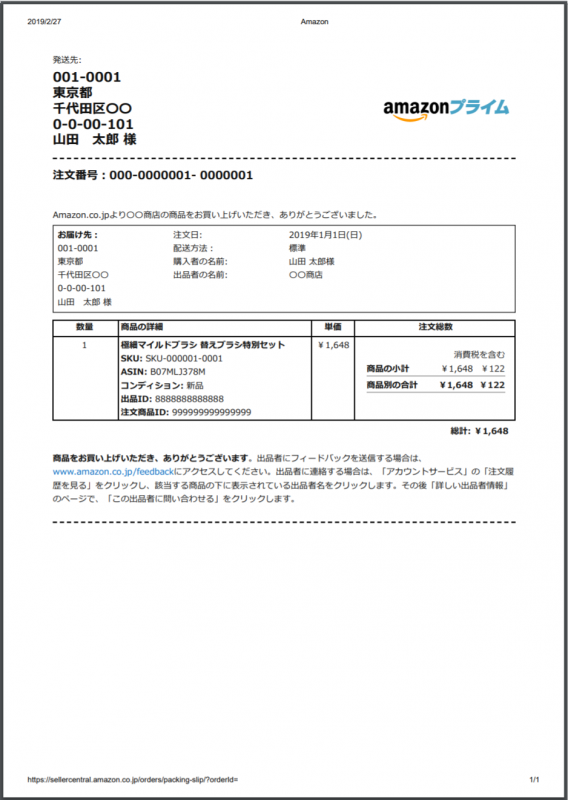 |
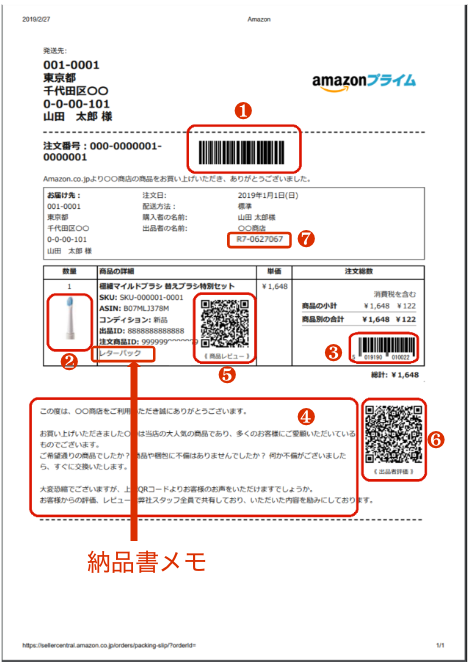 |
※アマストリームにまだお申込していない方は、こちらから会員登録後にご利用ください。
利用方法
1. Chromeウェブストアからインストール
- パソコン版のChromeでしかご利用いただけません。
- 類似の拡張機能と併用の場合、正しく動作しない場合がございます。
アマストリーム会員様専用ツールの追加はこちら。「Chromeに追加」ボタンをクリックします。

2. アマストリームのアイコンをChromeに表示させる
Chromeのアドレスバー右側にアマストリームのアイコンが表示されていない場合は、以下の手順でアイコンを表示させます。
①拡張機能のジグソーパズルアイコンをクリックします。
②アマストリームのピンアイコンをクリックし、ピン留めします。
③アドレスバー右側にアマストリームのアイコンが表示されます。
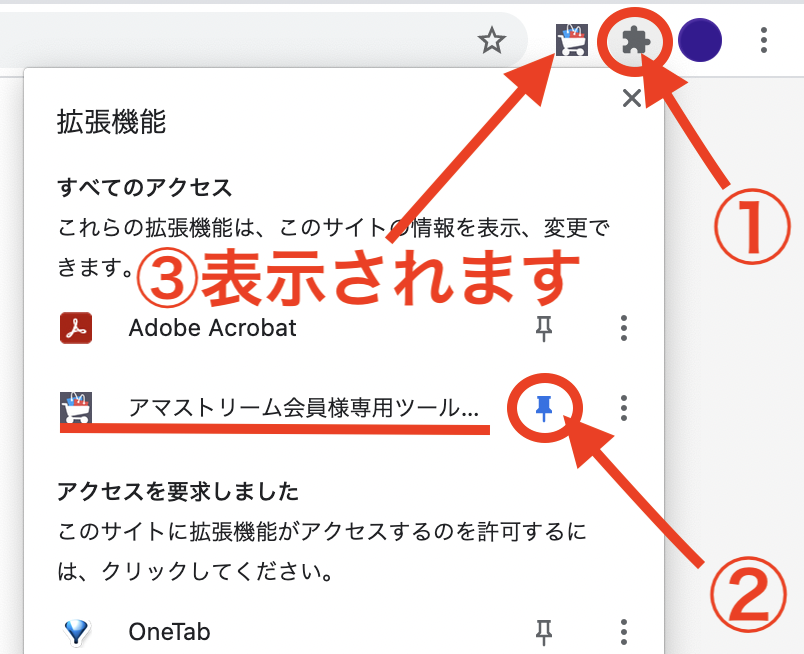
3. ログイン
アマストリームのアイコンをクリックします。
アマストリームに登録しているEメールとパスワードを入力してログインします。

ログインが完了すると、拡張機能の設定画面が表示されます。
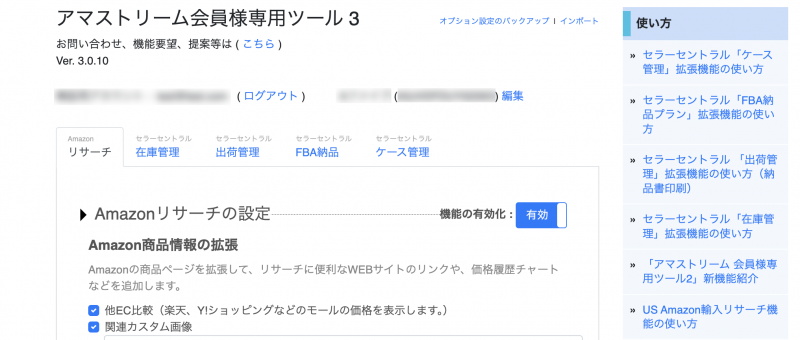
アマストリームに会員登録がお済みでない場合は、こちらよりアマストリームへご登録ください。
下記の表記名称が一致する必要があります。
・セラーセントラルで表示されるセラー名(セラー名をクリック>すべて表示>「アカウントを選択する」 で表示されているセラー名)
・拡張機能設定画面右上に表示されるセラー名の表記
相違している場合は、拡張機能設定画面右上に表示されるセラー名横の「編集」ボタンより、拡張機能側の表示名を編集してからお使いください。
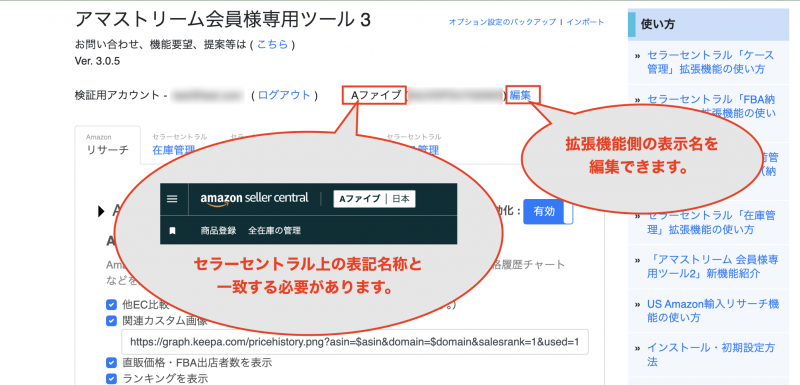
それでもエラー表示が出る場合は、拡張機能のログアウト>ログイン>画面リロード後、挙動をご確認ください。
機能説明
各種機能の説明は以下のリンクで詳細を記載しております。
設定内容のバックアップ・復元を行う
各機能の設定内容は、設定画面上部の「オプション設定のバックアップ」「インポート」より、バックアップファイルのダウンロードと、該当ファイルをインポートして復元が可能です。
ぜひご活用ください。

