アマストリーム会員様専用ツールの商品リサーチ機能を使い、効率的にAmazonまたは他のECサイトを横断して商品リサーチを行うことができます。
ここでは、商品リサーチ機能の設定と使い方についてご案内いたします。
目次
1.Chromeへ会員様専用ツールを追加する
まだインストールされていない方はこちらのマニュアルから初期設定を行ってください。
2.商品リサーチの有効化
①Chromeのアドレスバー右側にあるアマストリーム拡張機能のアイコンをクリックして設定画面を開きます。
※アマストリームのアイコンが表示されていない場合は、こちらの手順で表示させてください。
②リサーチタブを選択して、「Amazonリサーチの設定」の機能の有効化を、「有効」に設定してください。初期値は有効になっています。
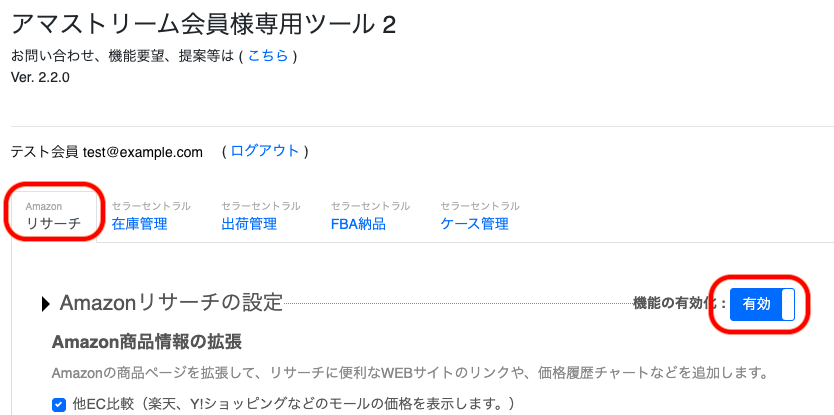
3.商品リサーチと各種機能
後は、通常通りAmazonのページを開き、検索するだけで今までのAmazonにリンクなどが出現します。
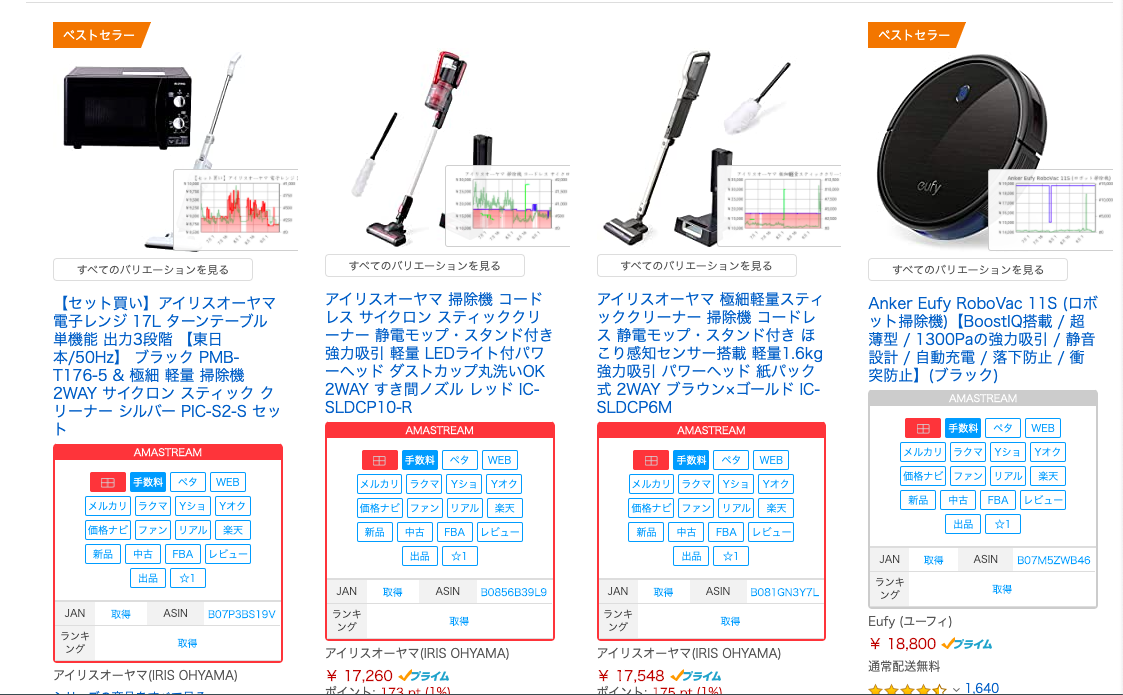
各商品毎にフレームで囲われた部分が出てきます。この部分がアマストリームにより拡張されたエリアです。 Amazon直販がいる場合は、このフレームが赤色として表示されます。
なお、スポンサープロダクトは無視する仕様となっています。スポンサープロダクトについては、アマストリームでの拡張は行いません。
3.1在庫数表示機能
出品者一覧ページでは、各セラーに設置された「在庫チェック」ボタンをクリックすることで、そのセラーの在庫数を表示します。
実際にカートに入れたり、他拡張機能を導入しなくても、ワンクリックで在庫数の確認ができ大変便利です。仕入れ時や値付けの際にご活用ください。

「まとめて在庫チェック」ボタンでは、その商品の各セラーの在庫数の合計が表示されます。
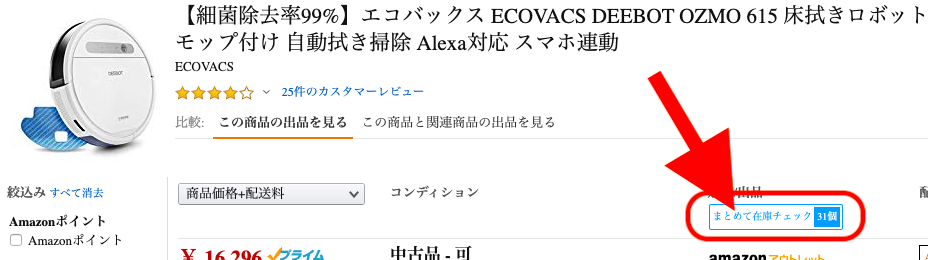
設定についてはこちら。
3.2右クリック検索ショートカット機能
以下のように、画面上の検索したいワードを選択>右クリック「アマストリーム 会員様専用ツール 2」より、各サイトにて検索が可能です。
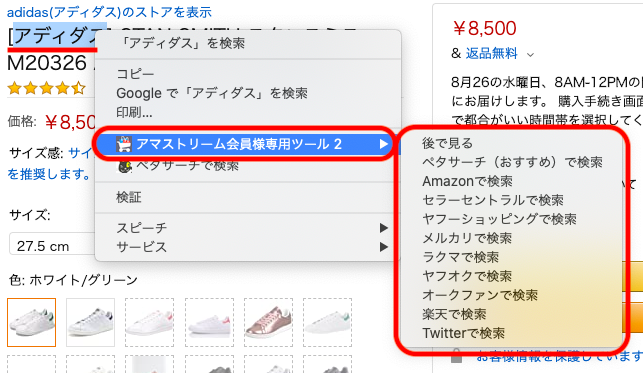
「セラーセントラルで検索」は、Amazon出品規制ブランドのワンクリック解除にもご活用いただけます。
規制解除は、通常は必要書類を提出して出品申請を行う必要があります。ただ、ブランドによっては、セラーの販売実績を加味して、出品規制をワンクリックで解除できる時期がある場合があります。
当機能を利用すれば、リサーチ時にワンクリック解除の確認まで一気に行えます。
①「セラーセントラルで検索」で該当ブランドを検索し、「出品許可を申請」をクリック
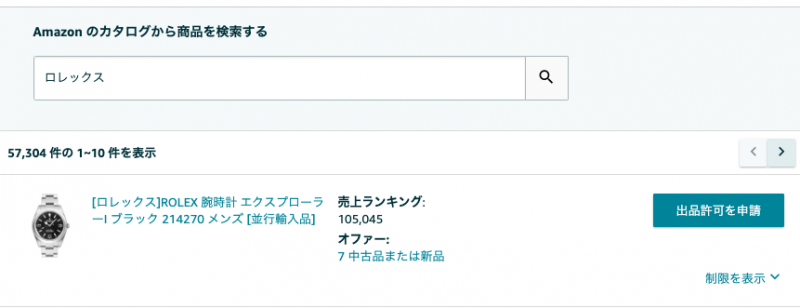
②出品申請画面にて「出品許可を申請する」をクリック
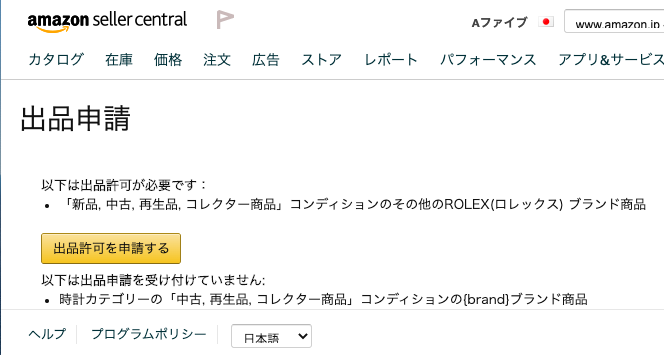
③ワンクリック許可が通れば、「申請が承認されました」と表示されます。
許可が通らなかった場合は、必要書類提出などの出品申請画面が表示されます。
3.3ASIN抽出機能
画面右下のフッター部分「ASIN抽出」ボタンをクリックするだけで、開いているAmazonのページ上に存在するASINを自動で抽出します。
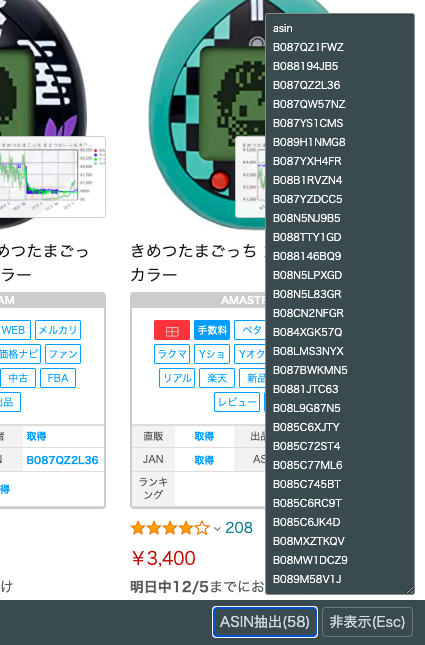
3.4簡単ナビゲーション機能
複数ASINの検索を効率化します。エクセルやメモ、アマストリームのASIN抽出機能で抽出されたリストなど、複数ASINを一括コピー&ペーストすると、まとめて検索し、該当ページを順々に表示することが可能です。
①画面左下のフッター部分「ASIN」の枠内に複数のASINをペーストします。

②ペーストすると以下のように表示されます。![]()
![]() ボタンで、該当ページを順々に閲覧することができます。
ボタンで、該当ページを順々に閲覧することができます。
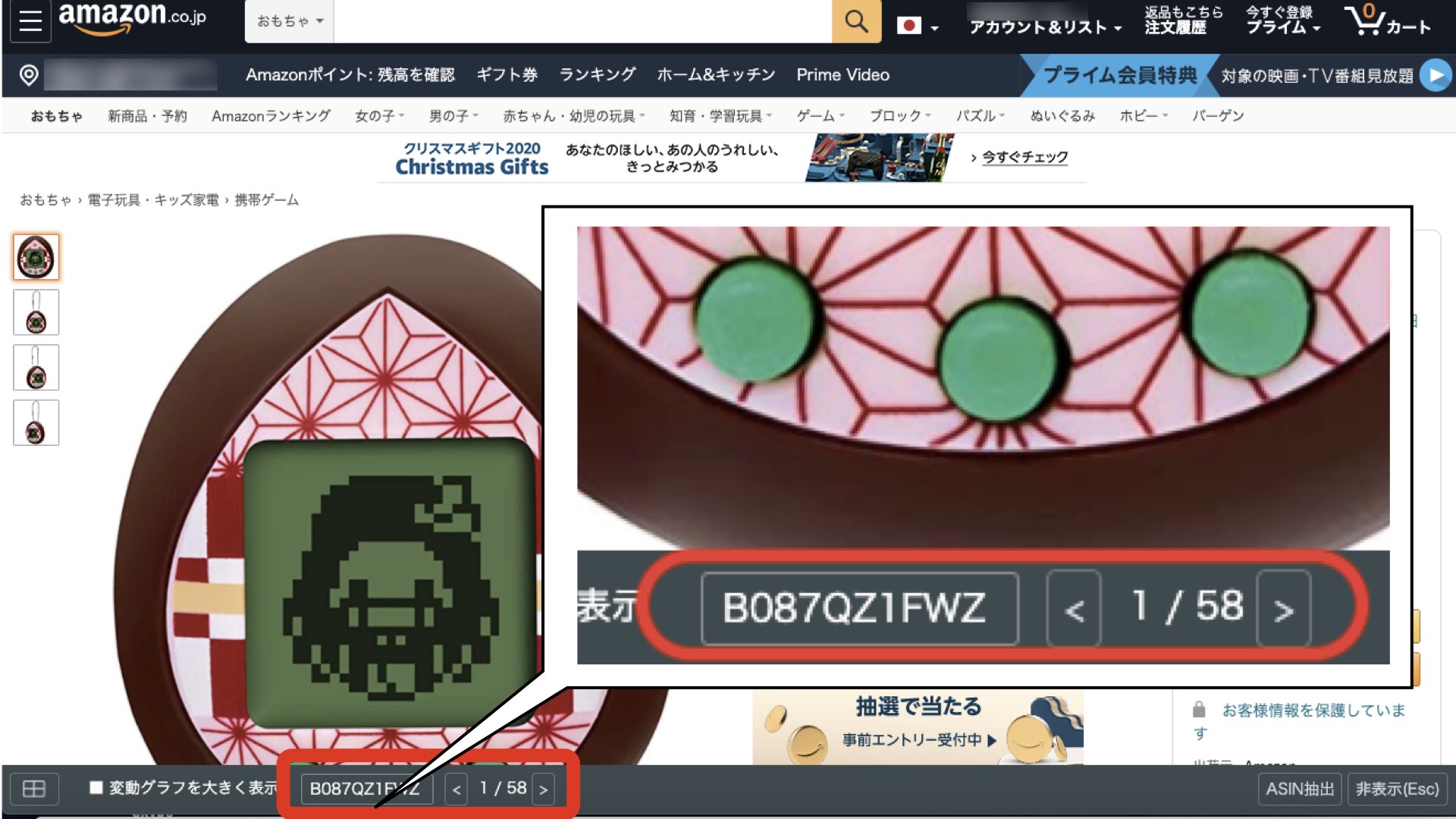
設定についてはこちら。
3.5利益計算機能
Amazon商品ページ上で、任意の値を入力して利益計算が可能です。
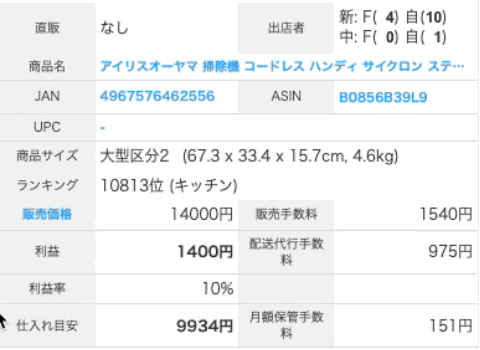
4.各種設定について
リサーチの設定内容について説明をいたします。
4.1商品情報の拡張設定
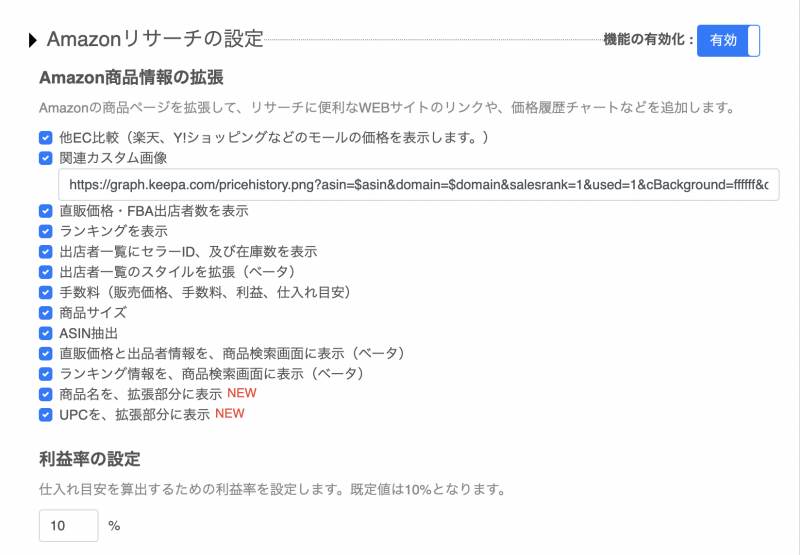
関連カスタム画像のURLは、以下の通りとなります。
https://graph.keepa.com/pricehistory.png?asin=$asin&domain=$domain&salesrank=1&used=1&cBackground=ffffff&cFont=333333&cAmazon=ff0000&cNew=0000ff&cUsed=00ff00&width=500
上記設定ページにて設定された内容が、Amazon商品ページに表示されます。
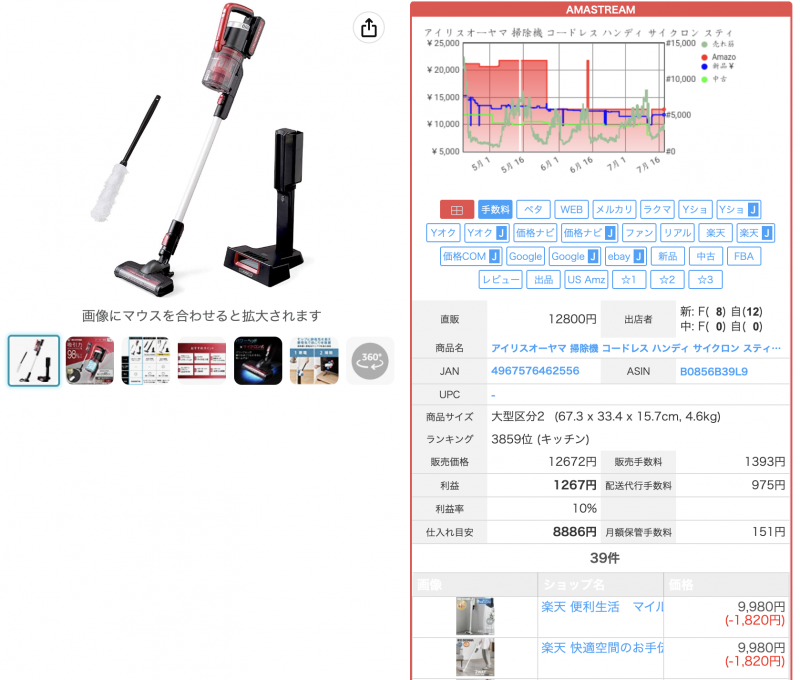
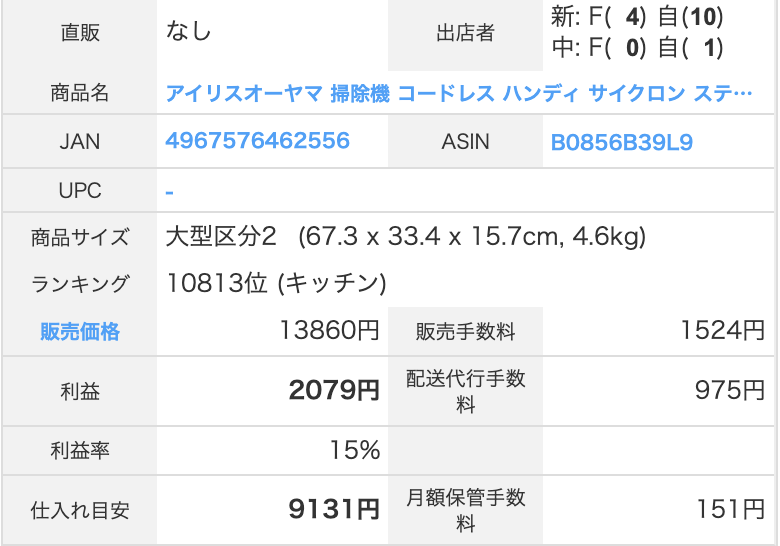
| 直販 | Amazon直販の有無 |
| JAN | クリックでコピーできます。 |
| 商品サイズ | サイズ区分と寸法が表示されます。 |
| ランキング | (ランキング横に商品カテゴリが表示されます) |
| 販売価格 | ポイント分を差し引いたAmazon販売価格。 ※任意の値を入力して利益計算が可能です。 ※「販売価格」をクリックすると、カートと新品最低価格を表示します。それぞれの価格をクリックすると、その値を基準に利益計算をします。 ※Amazonページ上とアマストリーム在庫画面上で、カート価格、ライバル情報に差異が生じることがございます。詳しくはこちら。 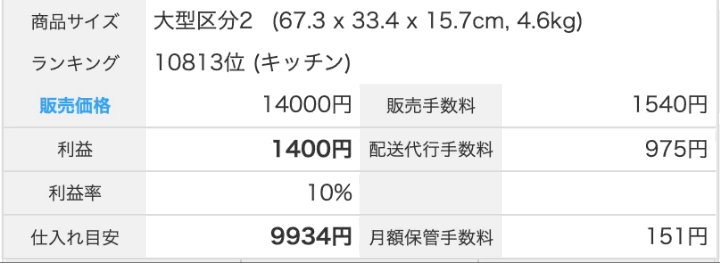 |
| 利益 | 仕入れ目安の金額で仕入れた場合の利益が表示されます。 |
| 利益率 | 任意の利益率を入力して利益計算ができます。 |
| 仕入れ目安 | 設定した利益率をもとに計算された仕入れ目安 |
| 出品者 | 出品者一覧ページ1ページ目の出品者 |
| ASIN | クリックでコピーできます。 |
| 販売手数料 | Amazonの販売手数料が表示されます。 |
| 配送代行手数料 | Amazonの配送代行手数料が表示されます。 |
| 月額保管料 | FBAの1ヶ月の保管料が表示されます。 ※商品サイズをインチからセンチへ変換する都合上、FBA料金シュミレーターとの金額に若干の差異が発生する場合があります。あらかじめご了承ください。 |
4.2リンクボタン設定
Amazonから他サイトへワンクリックで遷移ができるリンクをカスタマイズすることができます。

「カスタムURL」を利用して、Amazon検索結果ページや商品ページからアマストリームのリサーチ結果にリンクする方法
①「カスタムURL」(今回は☆2)にチェックを入れ、以下のURLを入力します。
https://app5.jp/amastream/tool/research/?word=$asin
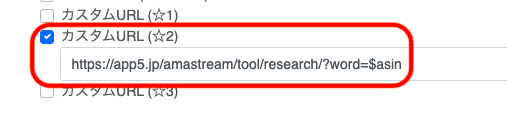
②Amazon検索結果ページ、もしくは商品ページを開き、該当のボタン(☆2)をクリックすると、アマストリームのリサーチ結果にリンクします。
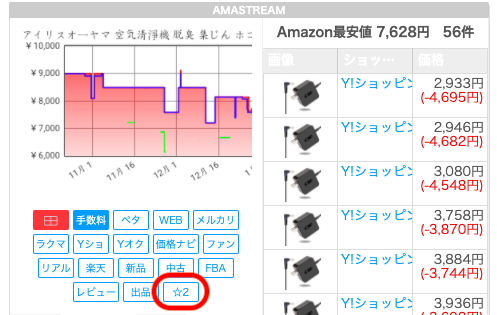
アマストリームのリサーチ結果画面
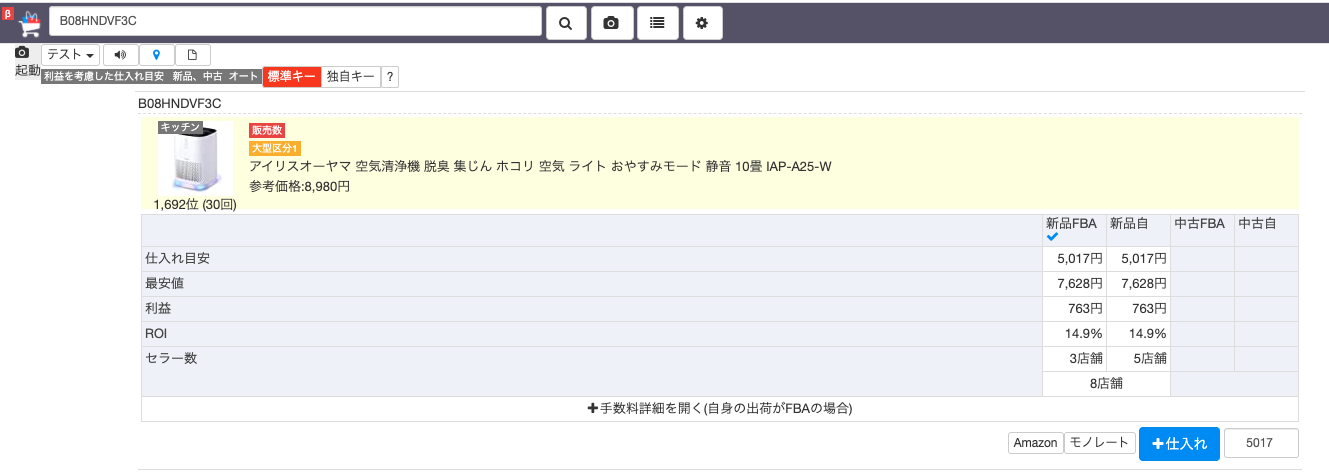
イメージ
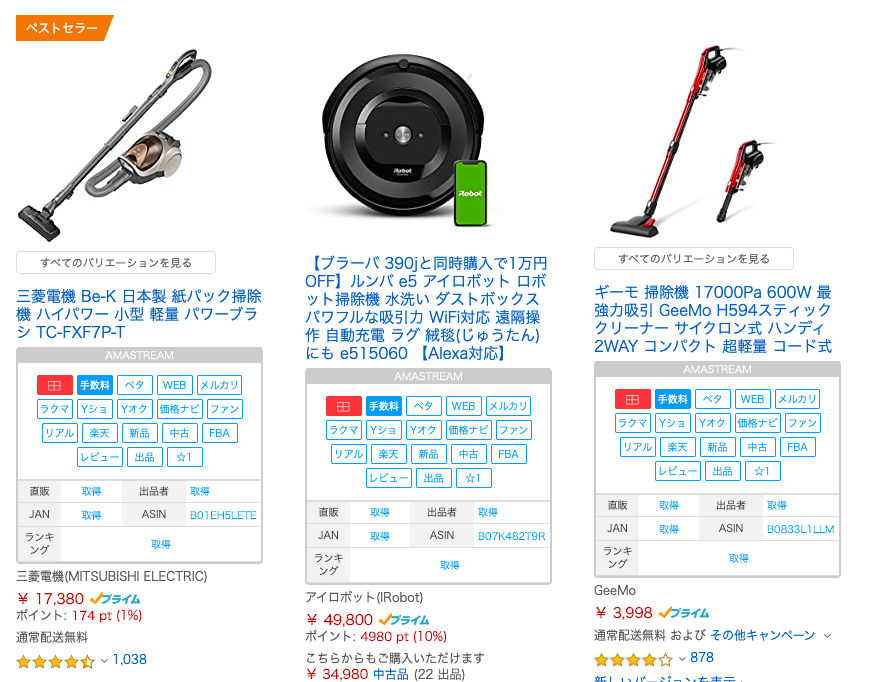
4.3他ECサイト拡張設定
自分の遷移したいサイトだけを表示させることができます。
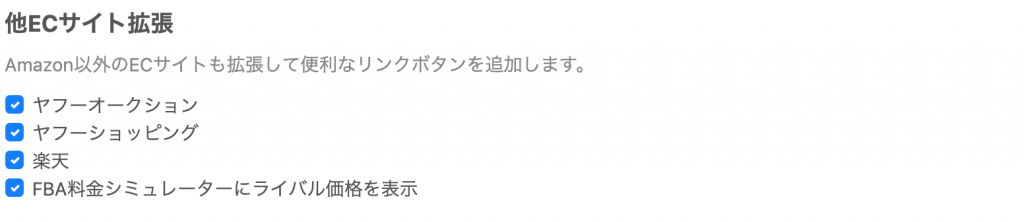
楽天などにAmazonのリンクを設置することができます。随時対応サイトを追加予定です。
イメージ
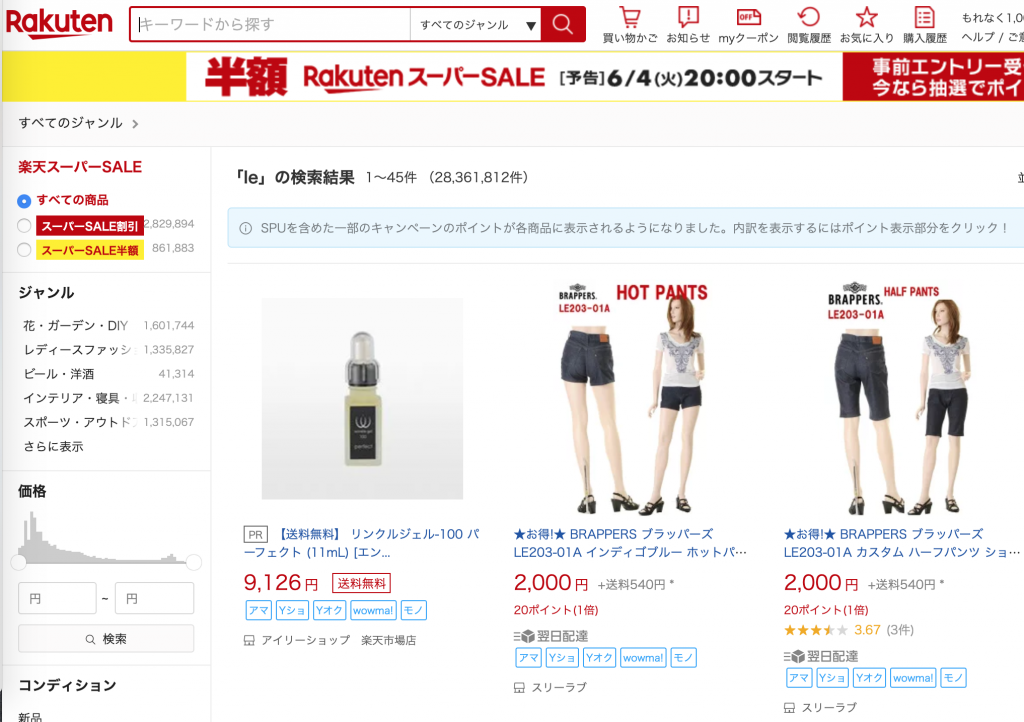
4.4簡単ナビゲーション設定
簡単ナビゲーションを使用する場合はチェックを入れます。

