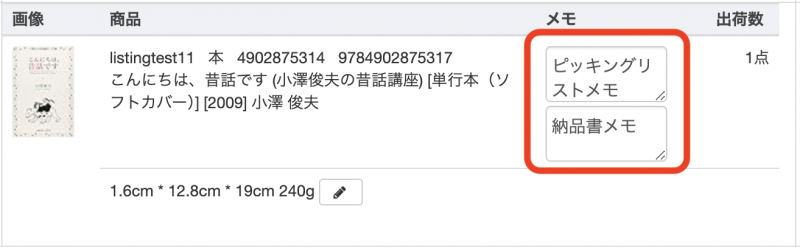出荷ツールを使った出荷作業の進め方をご案内します。
目次
出荷作業の進め方
作業をするセラーを選択し、出荷作業タブを開きます。
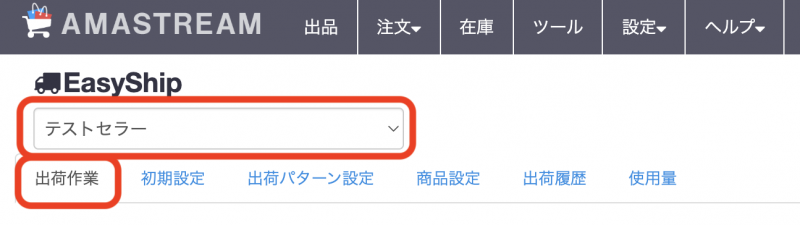
新規で出荷作業を始める
1.受注取込
新規取り込み
未出荷注文のデータを取り込みます。
①「新規取り込み」をクリックし、Amazonから未出荷注文レポート(EasyShipのみ)の取り込みを行います。取り込みが完了するまで少々お待ちください。
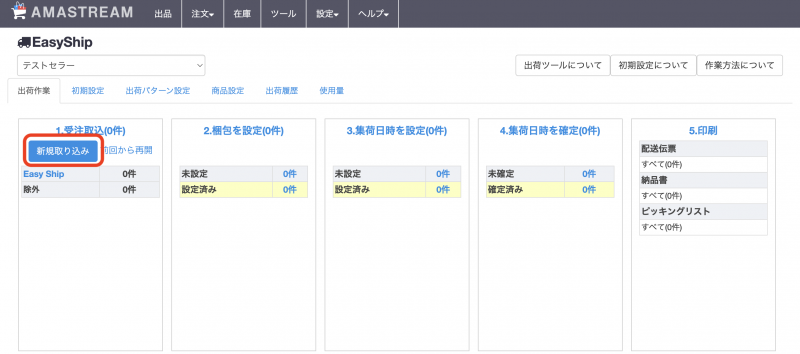
②取り込みが完了すると、作業が必要な件数が反映されます。画面下には、各注文が出荷目安(出荷予定日)の早いものから順に表示されます。
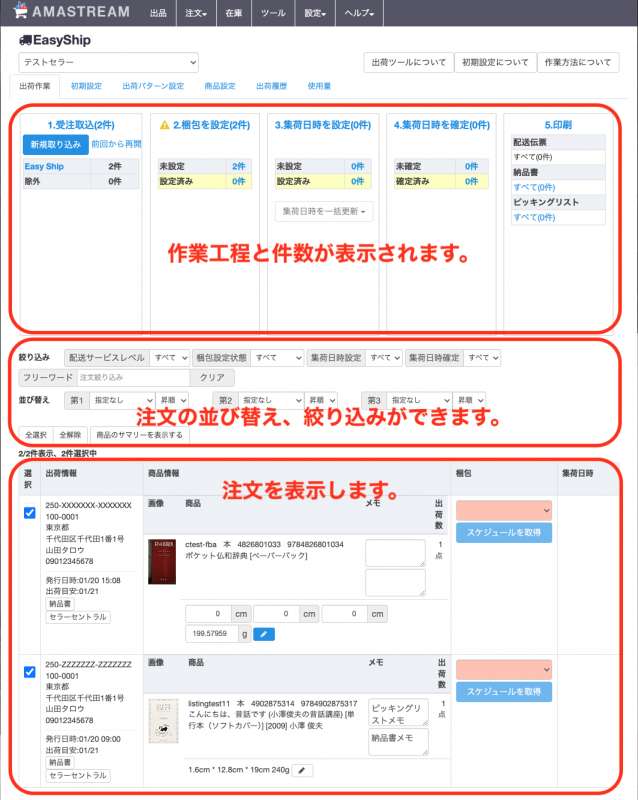
左から順に、各工程の「未設定」を0にしていく要領で作業を進めます。
各工程の作業が完了すると、アイコンが![]() から
から![]() へと変わっていくので、作業の進行具合を一目で確認できます。
へと変わっていくので、作業の進行具合を一目で確認できます。

サイズ未入力商品のサイズ入力
商品サイズ・重量が未登録である商品がある場合は入力を行い、編集ボタン![]() をクリックして保存します。
をクリックして保存します。
一度商品サイズを登録すると、SKUに紐づいてサイズ情報が保存され、以降の注文時にプリセットされます。

※登録済み商品情報の確認、編集についてはこちらをご確認ください。
2.梱包を設定
各注文の商品サイズに適した梱包を選択します。
一度、当ツールで出荷したことのあるSKUやその組み合わせを保存し、次回注文時に自動でプリセットします。
初回は登録が必要で、梱包未登録の注文は「未設定」に計上されます。
「未設定」をクリックすると梱包未選択の注文が一覧に表示されますので、梱包列のボックスをクリックして表示される梱包の選択肢から手動で梱包の選択を行い、「未選択」を0件にしていきます。
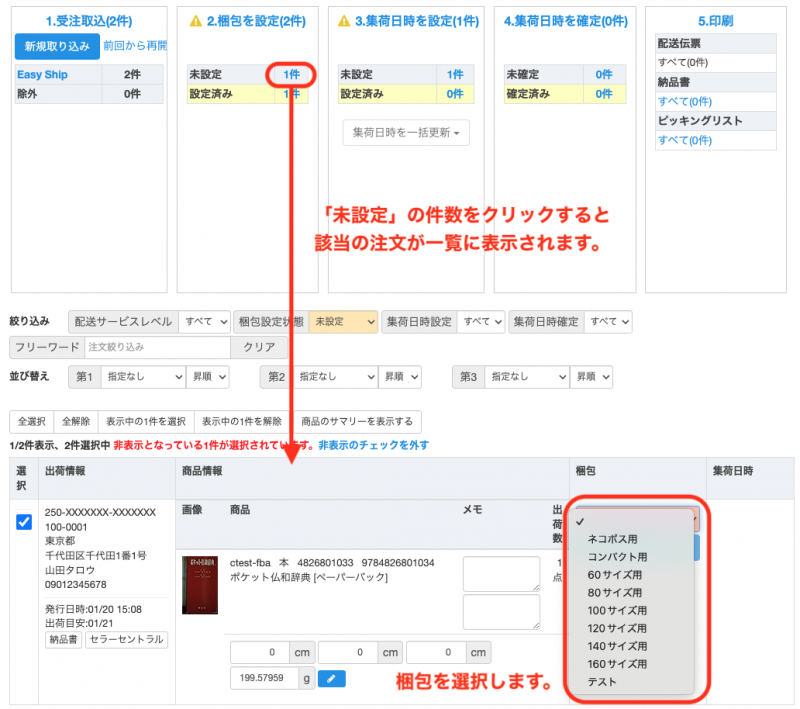
※梱包の設定についてはこちら。
3.集荷日時を設定
各注文の集荷日時を選択します。
各注文の「スケジュールを取得」をクリックし、集荷可能な日時候補を取得します。
注文によって、選べる日時候補は異なります。
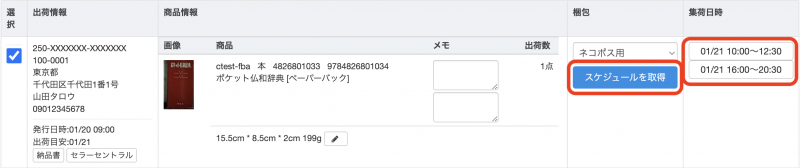
希望の日時をクリックし水色に反転すれば、選択完了です。

A.「集荷日時を一括取得」ボタン
集荷日時を一括取得いたします。(過去に一度でも出荷をしたことがあるパターンの場合は、取り込み時点で自動的に集荷日時が取得された状態で取得ができますが、初回利用の際でもこのボタンで一括取得が可能です。)
B.「集荷日時を一括更新」ボタン
「集荷日時を一括更新」ボタンをクリックすると集荷可能日時が表示されます。希望の日時を選択すると、作業対象の全注文の集荷日時が更新されます。
(一括更新で選んだ日時が候補にない注文については、未選択のままとなります。)
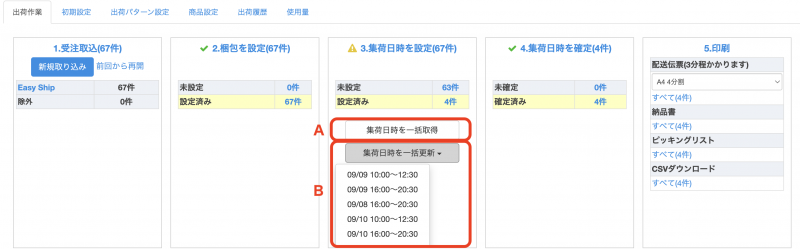
※登録済みの出荷パターン(SKU、梱包の組み合わせ)の確認、編集についてはこちらをご確認ください。
4.集荷日時を確定
「4.集荷時間を確定」の「未確定」欄にある「確定」ボタンをクリックして、集荷時間を確定します。
一度確定した集荷時間は、ツール上から変更・キャンセルをすることが出来ませんので、ご注意ください。
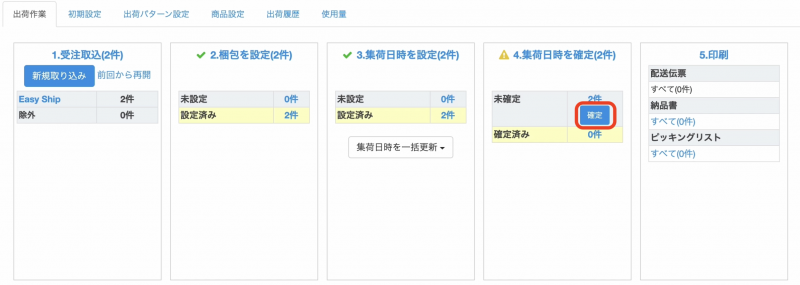
集荷日時確定後の画面です。

5.印刷
集荷日時が確定した注文については、「5.印刷」の各項目から、
- 配送伝票
出力タイプは下記4種類から選択できます。
・A4 4分割
・A5 2分割
・A5 2分割(右側にピッキングリスト)
・A6 - 納品書
- ピッキングリスト
- csvダウンロード(ピッキングリストの内容をcsv化)
の印刷が可能です。
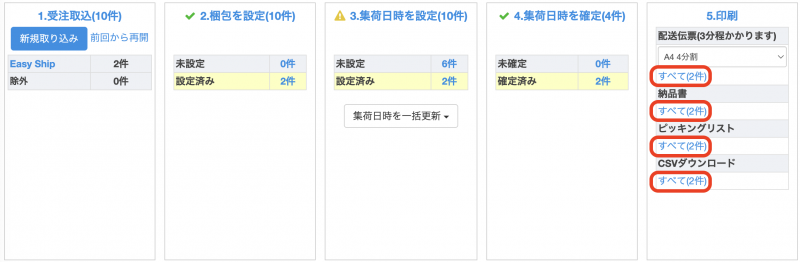
各リンクをクリックすると、各データが一括でPDF化されますので、「Ctrl」+「P」で印刷を行います。
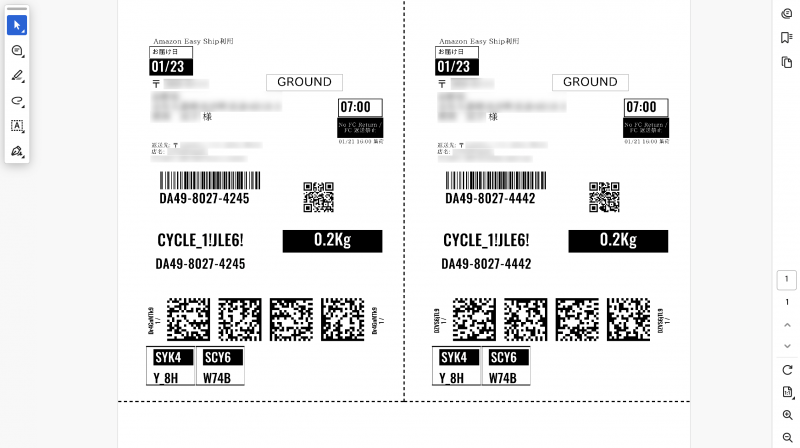
納品書、ピッキングリストの印刷内容のカスタム、プレビューの確認は、初期設定で可能です。
【納品書を個別で印刷する場合】
各注文の出荷情報下部の「納品書」ボタンをクリックします。
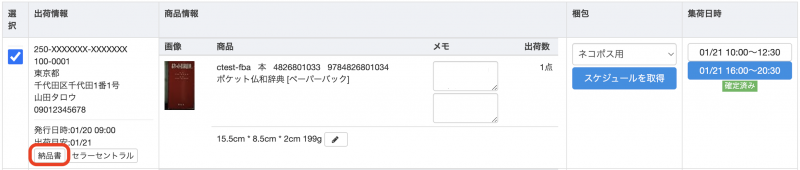
作業を途中から再開する
①途中から始める場合は、「前回から再開」をクリックします。
②表示されたデータの中から再開したいものの「前回から再開」をクリックします。
前回途中まで進行していた作業データの読み込みが完了後、作業を再開してください。
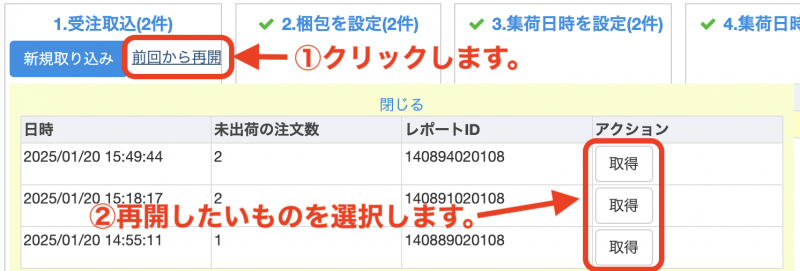
注文一覧の使い方
注文の絞り込み、並び替え
作業をしやすくするよう、未出荷注文の表示の並び替え、絞り込みを行うことが可能です。

【絞り込み】
配送サービス・梱包設定状態・集荷日時設定・集荷日時確定、フリーワード(※)での絞り込みが可能です。
オレンジ色に反転しているサービスが、絞り込みの対象となります。初めは全サービスがオレンジ色に反転していますが、各サービス名をクリックすることで白色になり、絞り込みの対象から外れます。
※フリーワード検索はSKU、ASIN、JAN、タイトル(一部でも可)、ロケーションに対応しています。
【並び替え】
下記項目での注文の並び替えが可能で、配送ラベルもこの順番で出力されます。第1、第2、第3ソートを併用できます。
・注文日時…注文日時の降順/昇順
・出荷目安…出荷目安日時の降順/昇順
・配送サービス…「当日お急ぎ便」「お急ぎ便などの配送サービスの件数の多い順/少ない順」
・SKU数…1注文内に含まれるSKU数の多い順/少ない順
・SKU(1商品目)…SKUをA⇄Z、数字列であれば降順/昇順で並び替え、同じSKUの注文をまとめて表示。(複数SKUを含む注文の場合は、1商品目が対象となります。)
・点数…1注文内に含まれる商品点数の多い順/少ない順
・ロケーション…商品設定で設定した自社のロケーション順
(例1)配送サービス毎に、SKU数の多い順に並べる
第1ソート:配送サービス 昇順or降順
第2ソート:SKU数 降順
第3ソート:指定なし
(例2)SKU数単品・複数で分けて、かつ、SKU順の、点数の多い順に並べる
第1ソート:SKU数 昇順
第2ソート:SKU(1商品目) 昇順
第3ソート:点数 降順
【各ボタンの説明】
| ボタンの表示 | 機能 |
| 全選択 | 取り込んだ全注文を選択します。 |
| 全解除 | 取り込んだ全注文の選択を解除します。 |
| 表示中の◯件を選択 | 現在表示中の注文のみを選択します。 |
| 表示中の◯件を解除 | 現在表示中の注文の選択を解除します。 |
| 商品のサマリーを表示する | SKU毎の注文件数、注文点数を算出します。その注文をワンクリックで抽出できます。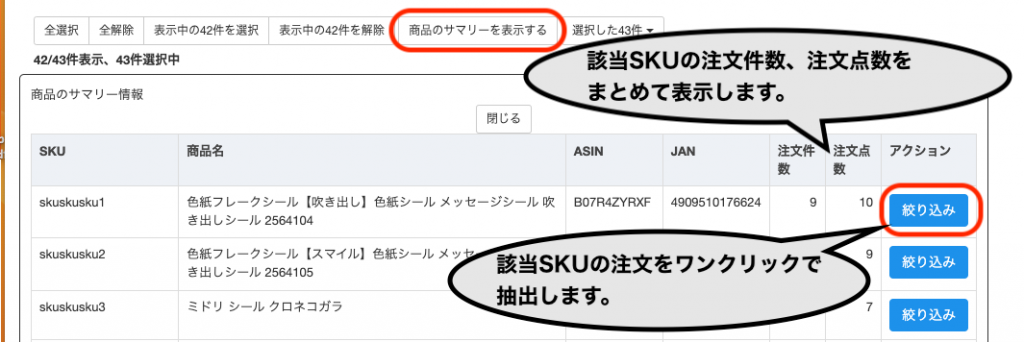 |
メモの登録
各注文の商品情報欄内の「メモ」より、ピッキングリストと納品書に挿入するメモの登録が可能です。