アマストリームの出品ツールで中古商品をFBA出品登録する際、スマートフォンで商品を撮影し、そのまま納品プランデータに添付することができます。(6カットまで)
ここでは、「スマートフォンから画像をアップロードする方法」と「パソコンから画像をアップロードする方法」をそれぞれご案内いたします。
目次
1.スマートフォンから画像をアップロードする方法
スマートフォンでの画像のアップロードはAndroidとiphoneに対応しております。
それ以外の端末をお持ちの会員様は、画像を一度パソコンに保存してパソコンからアップロードしてください。
詳しくは以下にご案内いたします「パソコンからアップロードする方法」をご覧ください。
中古商品の画像をアップロードするには、まず商品登録を完了させてください。
商品登録、初期設定の詳細につきましては、下記ページをご参照ください。
出品画面はこちら
1.1パソコン側からスマートフォンに商品情報を送信する
登録商品一覧から写真を掲載したい商品の「SKU画像」欄から行います。
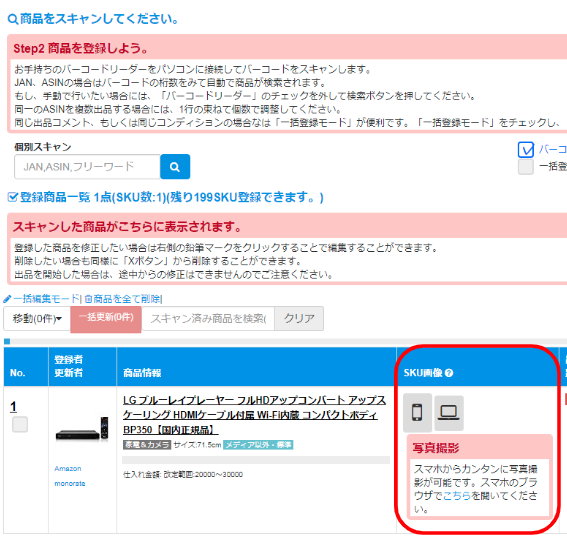
①スマートフォンでこちらのQRコードを読み込み、撮影画面に遷移します。
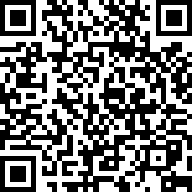
《スマートフォンの撮影画面》
まだどのSKUにも紐づいていない状態です。
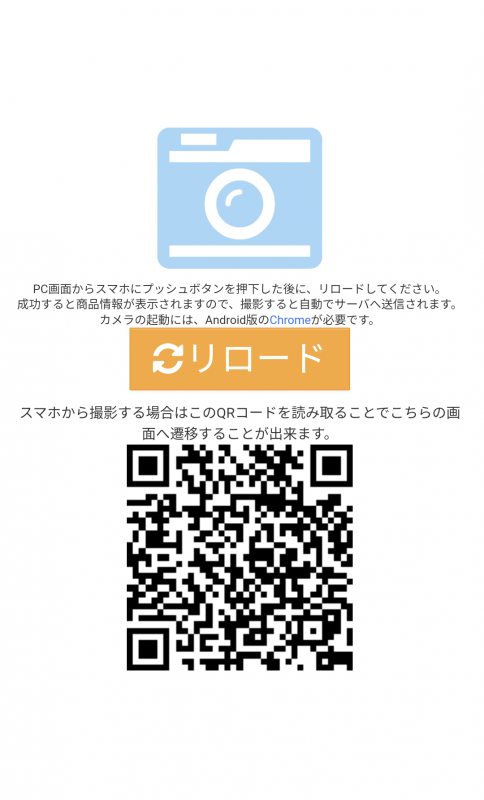
②パソコン側のスマートフォンアイコンをクリックし、SKUの商品情報をスマートフォンに送信します。
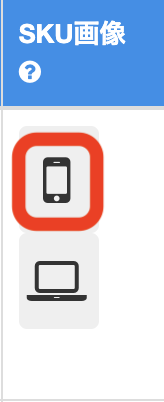
③スマートフォン画面上の「リロード」ボタンをクリックします。
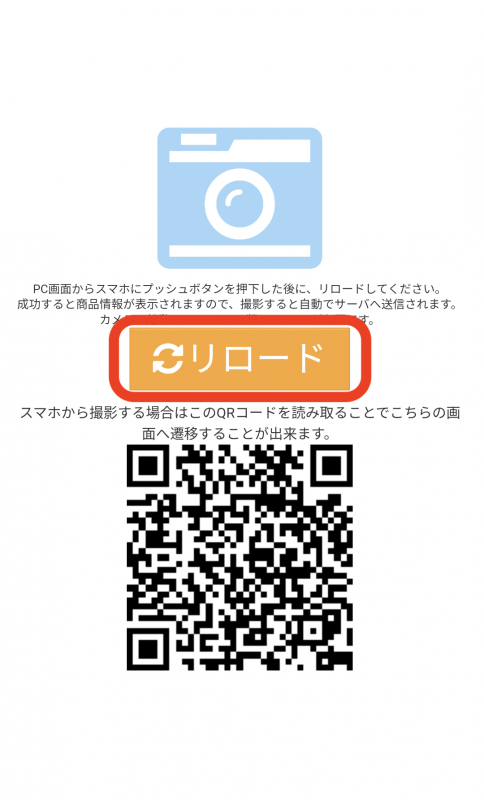
④該当SKUの商品情報が読み込まれ、撮影可能な状態になります。
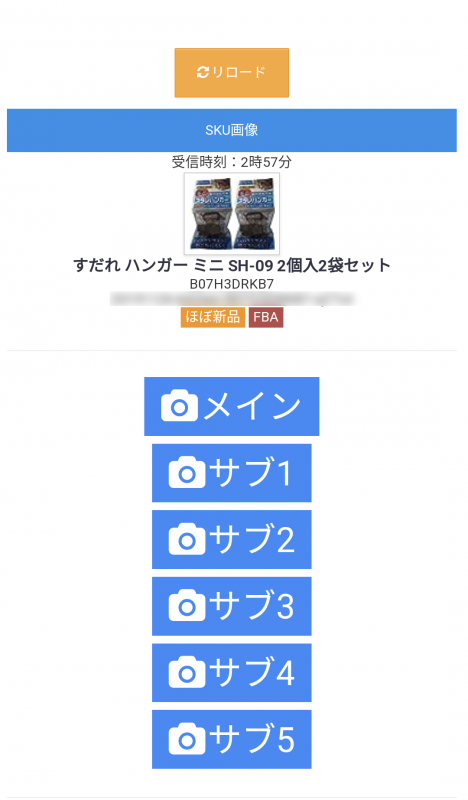
1.2スマホ側で撮影・画像登録
メイン画像▶Android▶カメラの順でクリックします。
スマートフォンのカメラが起動するので、商品の写真を撮影し、登録していきます。
①メインをクリックします。
②androidシステムをクリックします。
③カメラをクリックします。
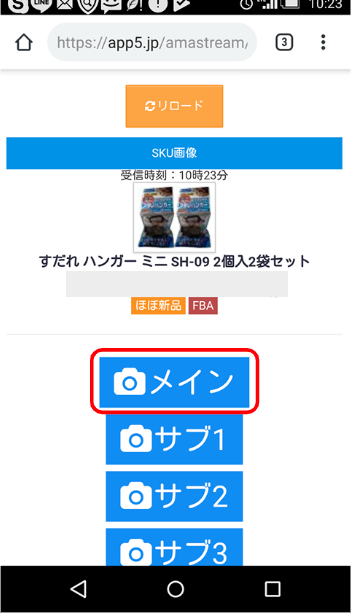
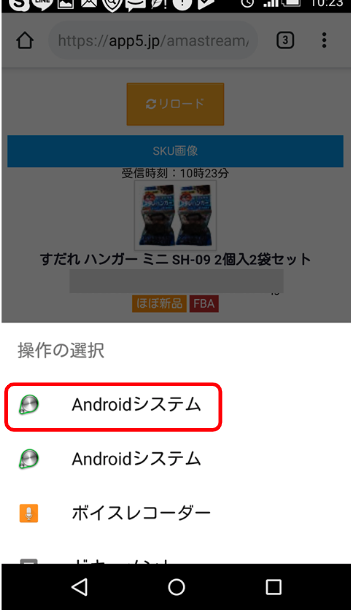
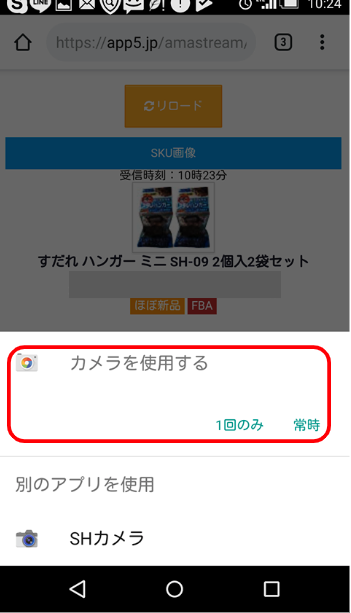
画像登録する対象を撮影します。
カメラで撮影した後、チェックをタップすると画像が登録されます。


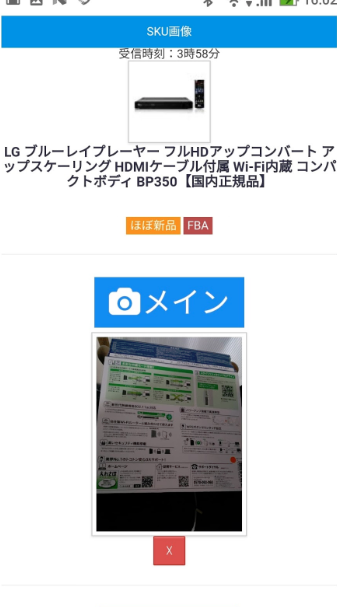
【メイン】に画像が登録されました。
複数登録したい場合は、【メイン】→【サブ1】→【サブ2】のように繰り返していきます。
写真を撮影すると、自動でパソコン側へ送信されますので、SDカードの抜き差しなどは不要です。
写真を取り直したい場合は、1度写真を削除してから改めて登録します。 登録した写真の下の✖をクリックし、OKをクリックすると画像を削除できます。
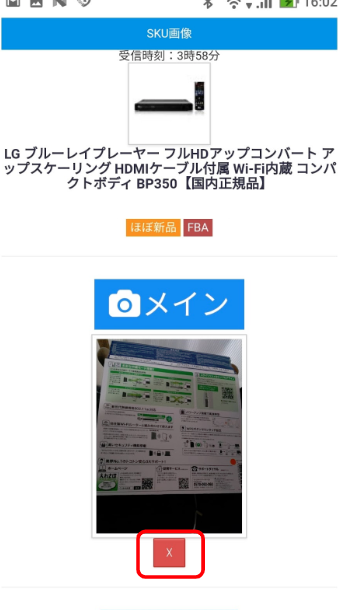
1.3パソコン側で確認
アマストリームの画面に戻り、該当の出荷コードをリロードしていただくと、写真が反映されます。
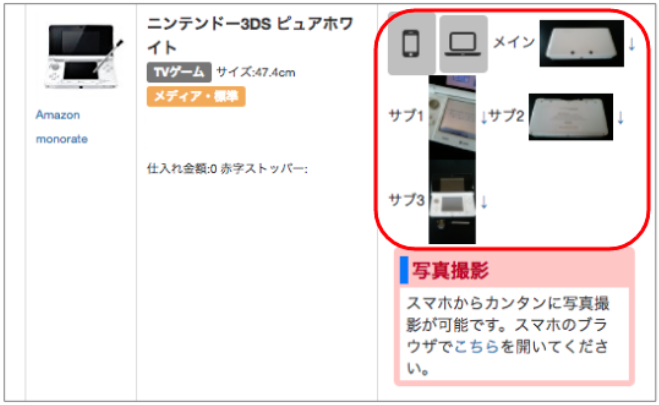
反映されていない場合は、アマストリームの画面を更新してください。
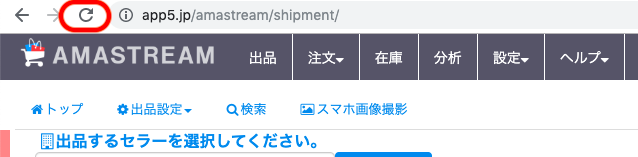
2.パソコンから画像をアップロードする方法
2.1写真を撮影し、パソコンに保存
商品写真を撮影し、アマストリームを利用しているパソコンに保存します。
2.2商品の画像登録
登録商品一覧のパソコンのアイコンをクリックします。
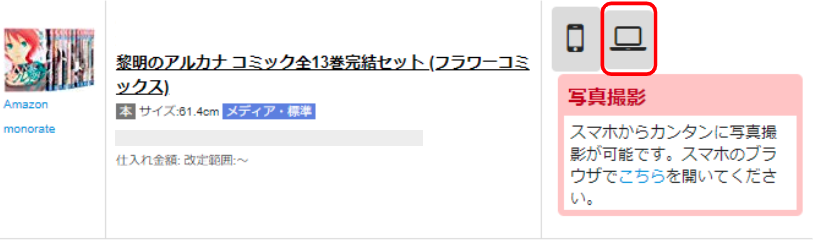
画像を登録する画面に切り替わりましたら、メインをクリックします。
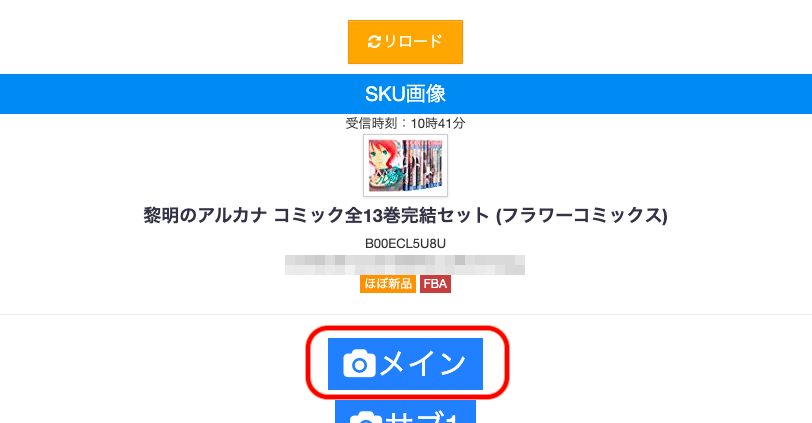
保存した画像の中から、登録する画像を選択します。
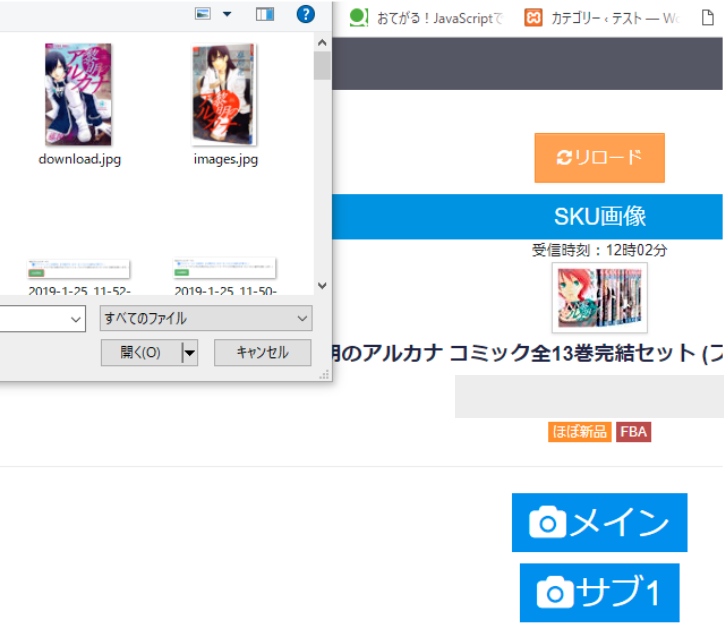
【メイン】に画像が登録されました。
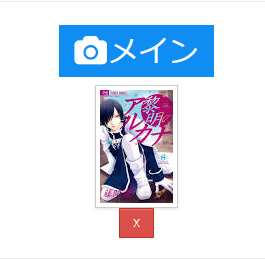
画像を複数登録したい場合は、【メイン】→【サブ1】→【サブ2】のように繰り返していきます。
2.3アップロード
全ての商品画像を登録し終わったら、「リロード」をクリックします。
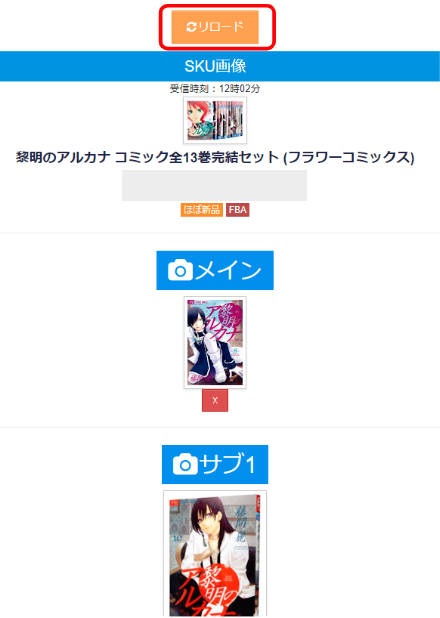
アマストリームの画面に戻り、画像が反映されているか確認しましょう。
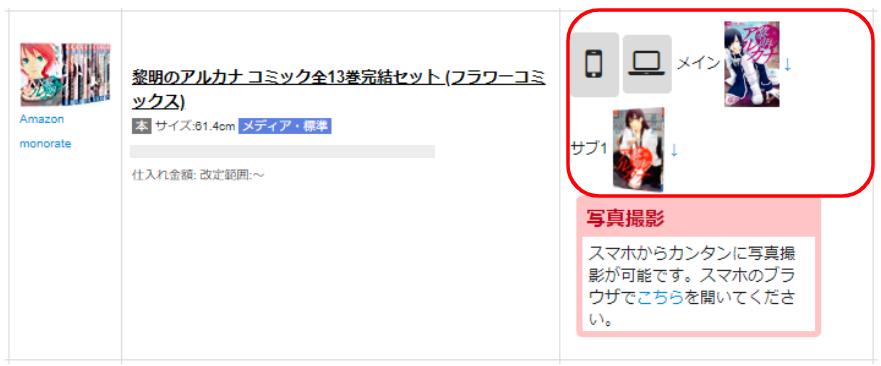
反映されていない場合は、アマストリームの画面を更新してください。
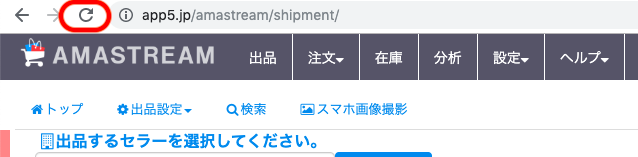
アマストリームでは、商品ラベルに商品画像が印刷することができます。
ラベル印刷の手順については下記ページをご参照ください。
