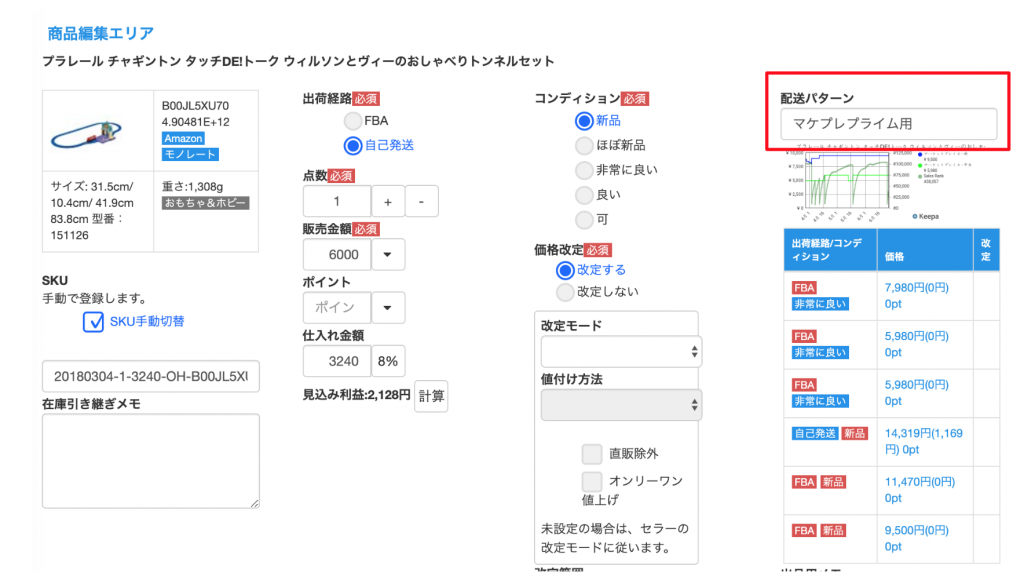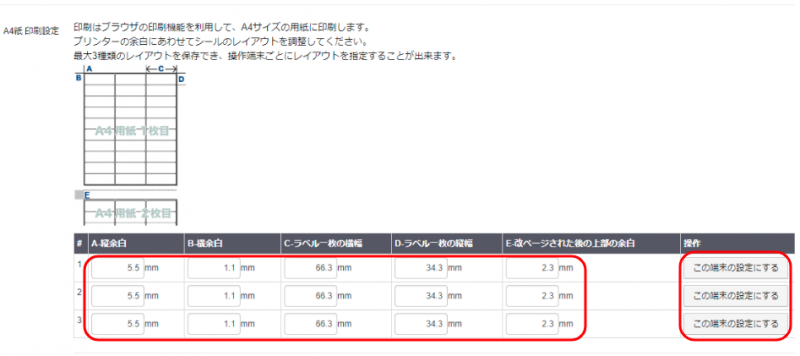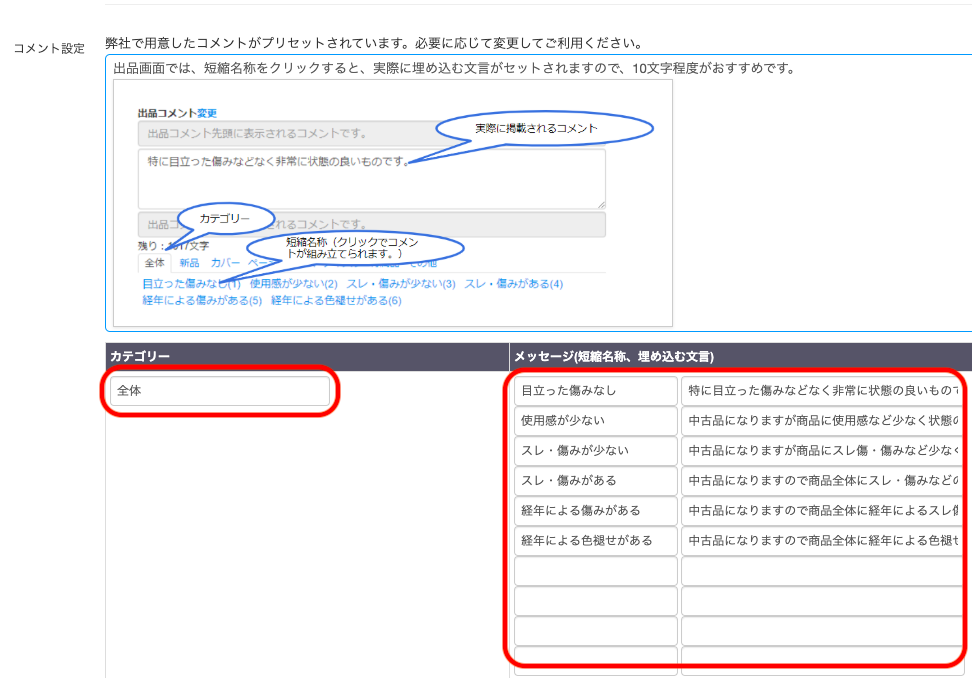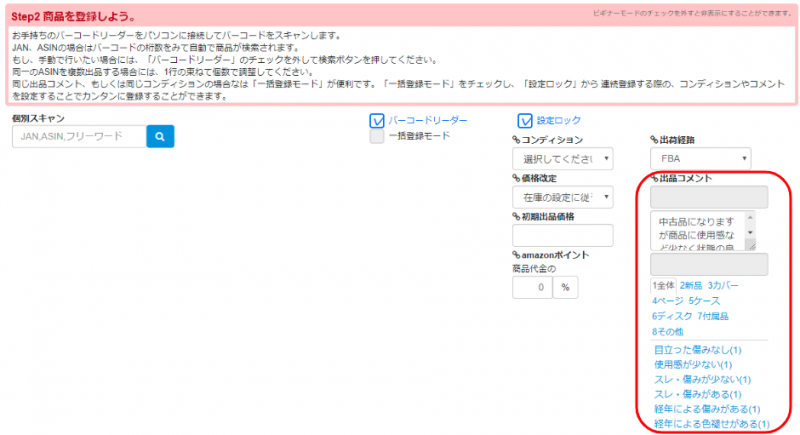アマストリームの出品ツールをより効率的に利用するための、「出品設定」の設定方法についてご案内いたします。
「出品設定」とは、出品時の値付け方法やデフォルト出品コメント設定など、出品に関する基本的な設定です。
事前に設定しておくことで、思い通りのSKUを自動で発行、出品コメントのテンプレートの作成・保存など、出品作業を効率化できます。
目次
1.出品設定画面を開く
出品設定を行う画面を開きます。
①会員画面にログインします。
②トップページで「出品」をクリックし、出品画面を開きます。
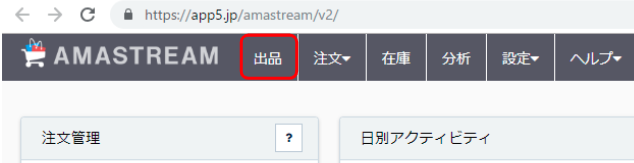
③「出品設定」をクリックし、プルダウンメニューから対象のセラーを選択しクリックします。セラーが複数ある場合は設定したいセラーを選択してください。
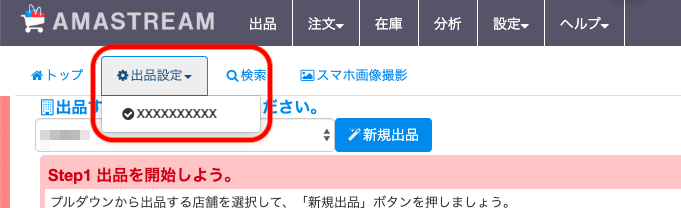
対象のセラーの設定画面が開きます。
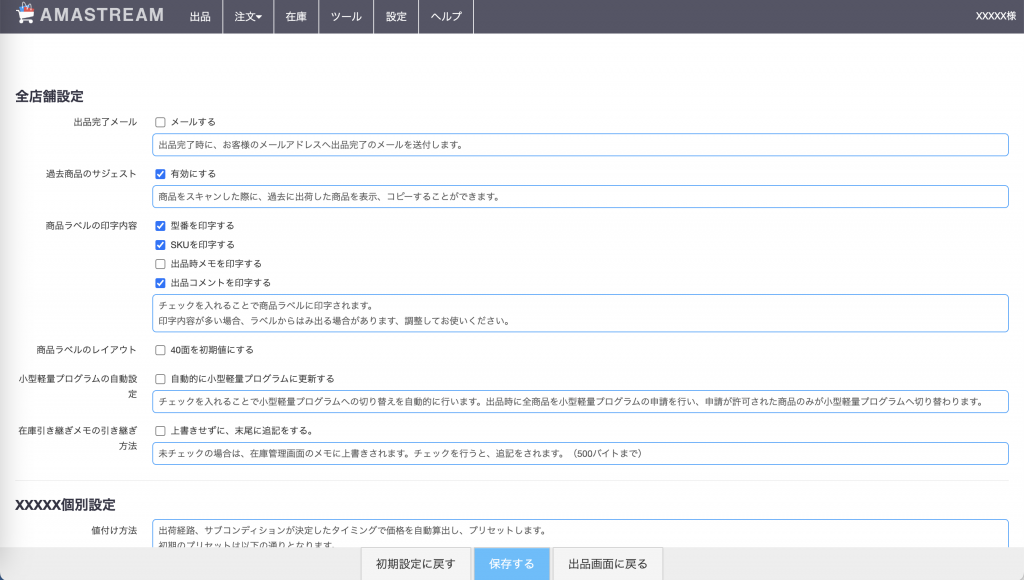
2.全店舗設定
複数店舗をお持ちの場合、すべての店舗に適用される設定です。
・出品完了メール
出品完了時に、ご登録のメースアドレスに、出品完了のお知らせメールを送付します。
・過去商品のサジェスト
過去にも同じ商品を出品している場合、その時の情報を表示・確認することができます。
また、その情報を一括でコピーすることもできます。
・商品ラベルの印字内容
商品ラベルに印刷する項目を選択できます。
・商品ラベルのレイアウト
こちらにチェックを入れると、40面印刷がデフォルト設定となります。
・小型軽量プログラムの自動設定
チェックを入れることで小型軽量プログラムへの切り替えを自動的に行います。出品時に全商品を小型軽量プログラムの申請を行い、申請が許可された商品のみが小型軽量プログラムへ切り替わります。
・在庫引き継ぎメモの引き継ぎ方法
未チェックの場合は、在庫管理画面のメモに上書きされます。チェックを行うと、追記をされます。(500バイトまで)
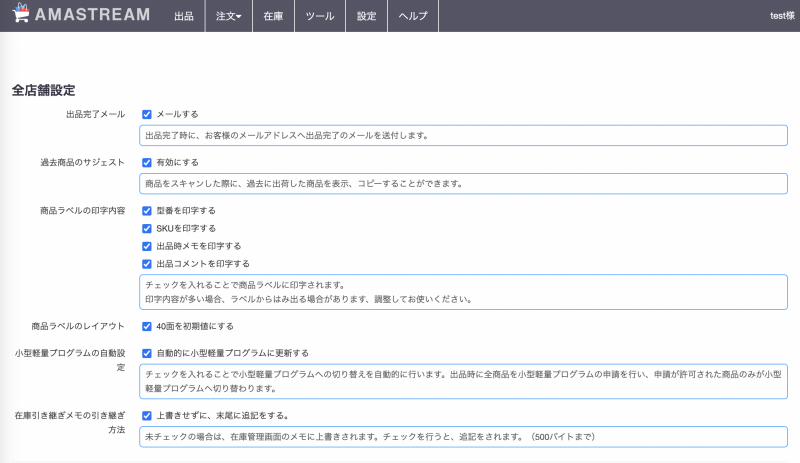
出荷済み過去商品のサジェストを有効にしておくと、商品をスキャン・検索した時に、以前出品したことのある商品は下のように情報が反映されます。

「コピー」をクリックすることで、そのまま商品編集エリアに情報が貼り付けられ、
過去に出品した同一のSKUに補充されます。
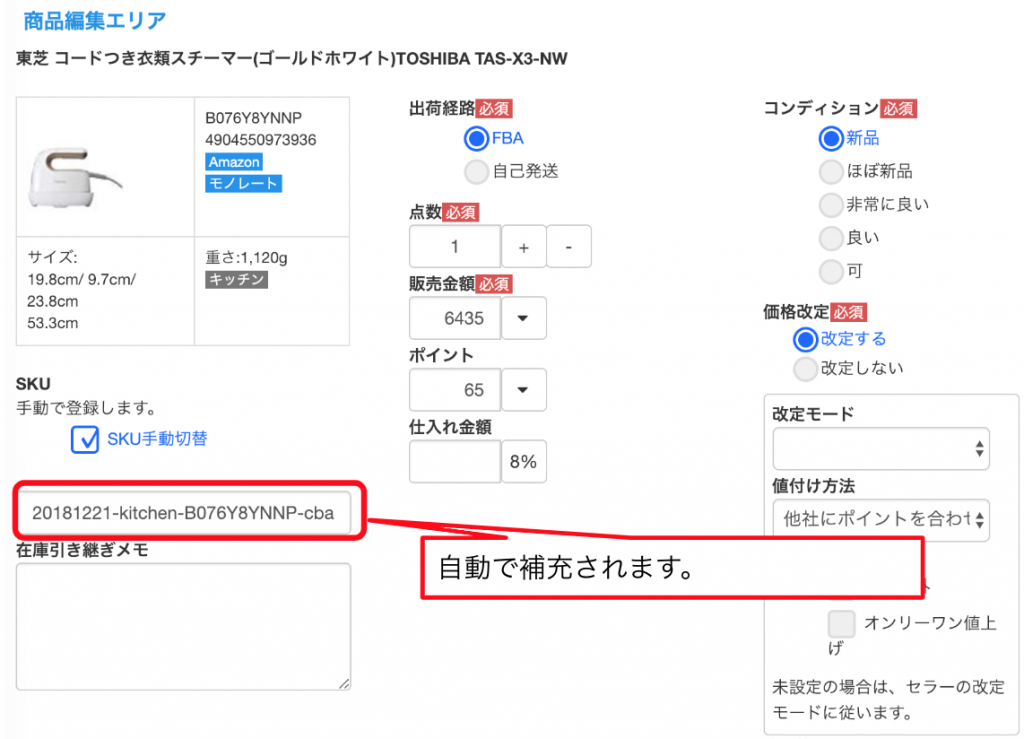
3.個別設定
店舗ごとの設定ができる項目です。
3.1 値付け方法の設定
出品の際の価格設定のしかたを登録しておくことができます。
初期は同一出荷経路・サブコンディションの最安値に合わせる設定です。
・新品で、初期価格をカート価格に合わせたい場合は、「新品の場合で、カート価格が取得できる場合は、カート価格にする」にチェックを入れて下さい。
・ライバルがいない場合は自動的に一番近い上位のコンディションに合わせますが、プリセットしない場合(ご自身で調整する場合)はチェックを外してください。
・プリセット額を調整したい場合は、調整する金額(正の数または負の数)を入力してください。
・自己配送の場合、ここで送料を設定しておくと、送料を差し引いて商品代金を調整します。
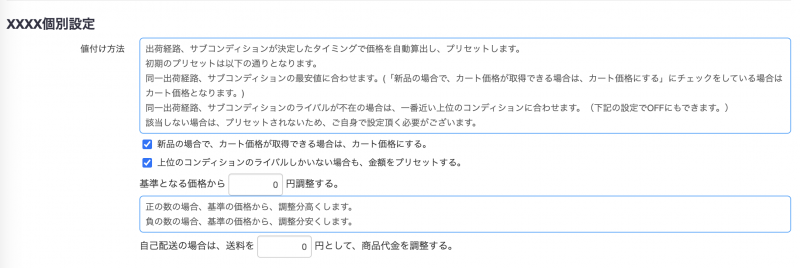
3.2 SKUの発行体系設定
SKUの発行体系を自由に編集できます。
必要に応じて埋め込みたい内容を設定することができます。
赤枠部分の入力欄に埋め込みたい内容を入力し、「SKUを確認する」ボタンをクリックすると、生成されるSKUのプレビューが赤字で表示されます。
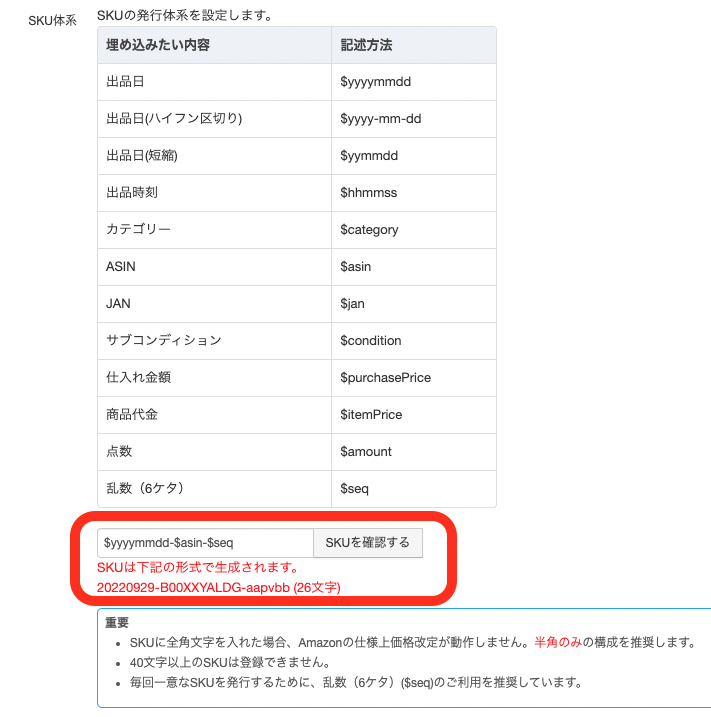
仕入金額をSKUにいれておきたい場合、$purchasepriceを入力しましょう。 その他、JANや出品日などもいれておくことができます。
- SKUは半角のみで構成をしてください。
- 全角文字を入れた場合、Amazonの仕様上、価格改定が動作しません。
- 40文字以上のSKUは登録されません。
- 毎回一意なSKUを発行するために、乱数($seq)の利用を推奨します。
3.3 デフォルト出品コメントの設定
Amazonの出品者一覧ページで見かける下のようなコメントが、出品コメントです。
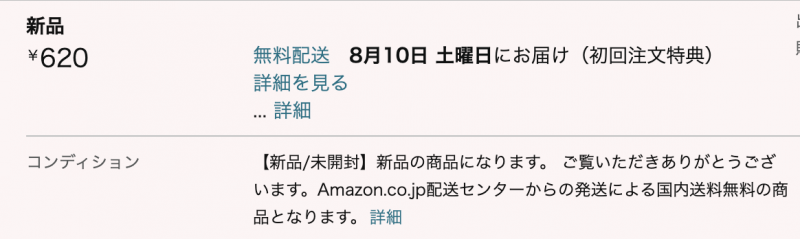
出荷経路等に関係なく、常に表示させたい出品コメントは「デフォルト出品コメント」に登録しておくことで、自動的に反映されます。
新品商品のコメントと、中古商品のコメントを分けて設定できます。
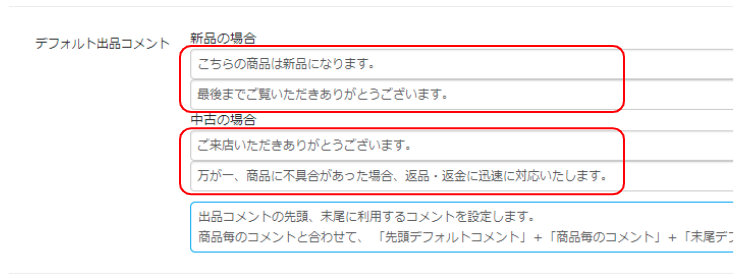
デフォルト出品コメントを登録しておくことで、出品時の商品登録の際、コンディションを選択するだけで、あらかじめ設定したコメントが常に表示されるようになります。
<出品時の商品登録画面の例>
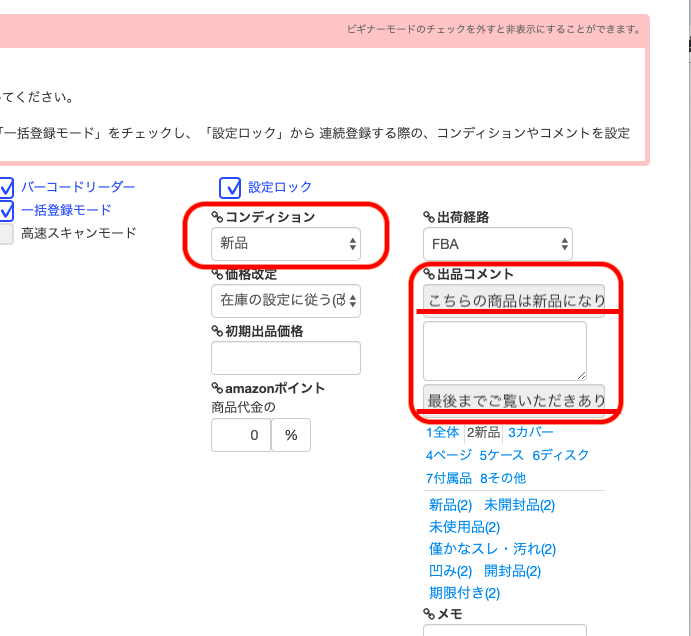
3.4 配送パターン
自己配送のよく利用する配送パターンを登録しておくと、出品時、設定した配送パターン名称がプリセットされます。

<出品時の商品登録画面の例>
セラーセントラルの配送パターンの名称と合わせる必要があります。
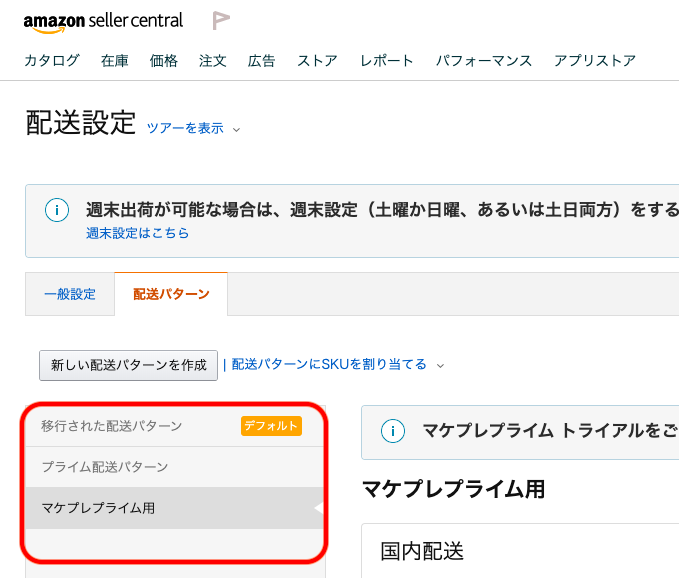
3.5 支払い方法の除外設定
購入者のお支払い方法から、除外したい支払い方法を指定できます。
FBAと自己配送それぞれに、設定いただくことで出品登録の際に、自動で除外されるようになります。
※現時点では、商品単位での修正はできません。
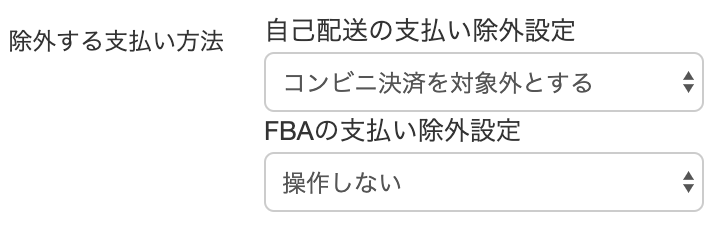
| 操作しない | 更新処理は行いません。 |
| 代金引換を対象外とする | 左記の通り |
| コンビニ決済を対象外とする | 左記の通り |
| 代金引換およびコンビニ決済の両方を対象外とする | 左記の通り |
| 対象外の支払い方法なし | 左記の通り |
FBAに関しましては、代金引換、コンビニ決済の推奨されておりますので、除外する場合には自己責任での設定をお願いいたします。
3.6 最大注文個数
購入者が一度に購入できる点数を設定できます。こちらで設定をすることで出品時に自動でプリセットされます。

3.7 自己配送-出荷作業日数
自己配送の場合の出荷作業日数(リードタイム)を、自動でプリセットできます。
3.8 ラベル貼り付けサービス
仕様変更に伴い、ラベル貼り付けサービスの指定は、都度出品時に行えるようになりました。詳しくはこちら。
Amazonのラベル貼り付けサービスを利用したい場合に変更いただけます。こちらで設定した内容は、出荷コード(納品プラン)作成時の初期状態になります。出品時に出荷コード毎に変更することも可能です。
現在まだα版となります。納品プラン作成後、セラーセントラルにて正しく貼り付けサービスとして登録されていることをご確認の上ご利用くださいませ。

|
|
|
|
|
3.9 納品プランのステータス変更
仕様変更に伴い、こちらの機能はご利用いただけなくなりました。
納品プランのステータスは、以下のいずれかを選ぶことができます。

①「出荷済み」まで更新する(セラーセントラルでの操作は不要です。)
納品プランの作成から、出荷まですべてを行います。
②「出荷済み」の手前で止める(セラーセントラルから出荷作業が必要になります。)
納品プランを作成し、出荷する手前で止めます。後の工程をセラーセントラルから作業する場合はこちらを選択します。
③納品プランは作成せず、FBA在庫として登録する。
セラーセントラルのFBA在庫として登録しますが、納品プランは作成しません。
(自己配送が含まれる場合は、販売開始されますのでご注意ください。)
アマストリーム上で出荷済みまで更新した場合、セラーセントラルで後から商品点数などを変更することはできなくなりますので、ご注意ください。
3.10 ラベルレイアウトの調整
商品に貼付するラベルを、A4サイズの用紙に印刷します。余白にあわせてシールのレイアウトを調整することが可能です。最大3種類のレイアウトを保存でき、操作端末ごとにレイアウトを指定することが出来ます。初期では1番目の設定が優先されます。
こちらの初期設定では、
#1…24面の設定をプリセット
#2…40面の設定をプリセット
しておりますので、プレビューにて確認していただき、微調整してご利用ください。
3.11 出品コメントテンプレート設定
コメント設定では、出品コメントのテンプレートを編集・保存することができます。出品時の商品登録の際、ここで設定した内容を組み合わせて、簡単にコメント文章を作成することができます。
あらかじめ弊社で用意したカテゴリーとメッセージがプリセットされていますので、そのままお使いいただいたり、オリジナルメッセージを編集していただくことも可能です。
空白の部分には新しく作成して保存することができます。
画面を少し下にスクロールすると、全て空白になっている箇所があるので、そこにお好みのカテゴリー名、コメントを入力します。
商品登録の際は、登録した出品コメントのテンプレートがこのように出現します。
何度も使用する出品コメントを登録しておけば、
ワンクリックで呼び出すことができるので、とても効率的です。
3.12 設定を保存する
入力が終わったら、画面下の保存ボタンをクリックして設定は完了です。