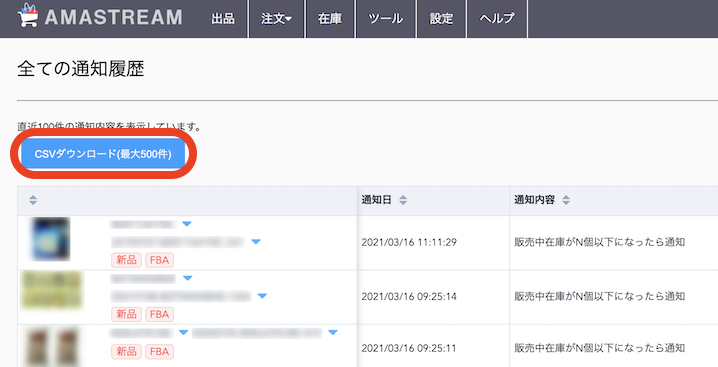商品・価格などの状況変化に応じて、一定の条件に当てはまったらメールで通知することができます。
カート取得率が低下した場合や、ライバルの増加をタイムリーにメールでお知らせいたします。
ここでは、メール通知機能の設定方法と便利な使い方についてご案内いたします。
目次
1.メール通知の条件
メールは次の条件、サイクルで通知することができます。
※1 「改定時」とは、何らかの要因でAmazonからの変更通知が届いたタイミングとなります。価格改定の動作タイミングにつきましては、こちらをご確認ください。
※2 「競争力のある価格」「カートが取得できていなかったら」の通知は、プロプランのみの機能です。プロプランへのアップグレードをご希望の場合は、カスタマーサポートまでお問い合わせください。
2. メール通知設定・変更を行う手順
会員サイトにログインします。
会員トップページの在庫管理ウィジェット内、「在庫を見る」をクリックし、在庫管理ページを開きます。
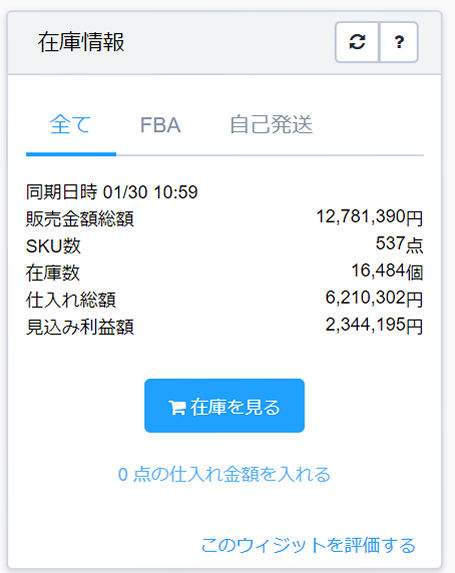
在庫管理ページに画面が切り替わり、出品した商品を確認できます。
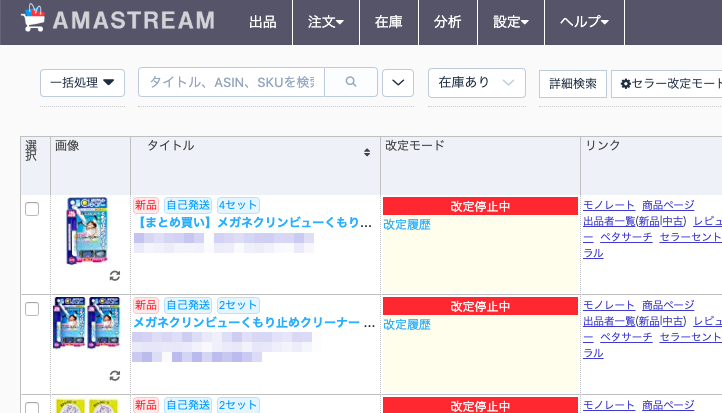
2.1商品個別に設定・変更する
通知したい商品の商品情報の「通知」の項目に表示されている各ボタンをクリックすることで、ON(水色)/OFF(白)を切り替えることができます。
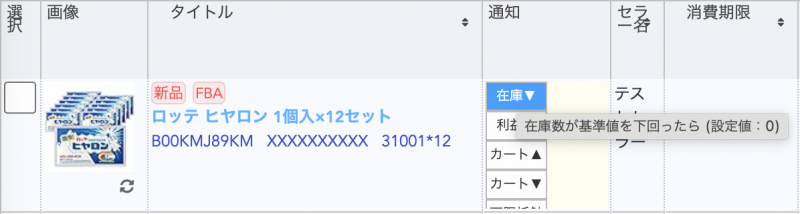
2.2複数商品を一括で設定・変更する
複数商品を一括で通知設定することも可能です。
①該当商品横のチェックボックスにチェックをつけ、左上の一括処理のプルダウンメニューから「更新する」をクリックします。
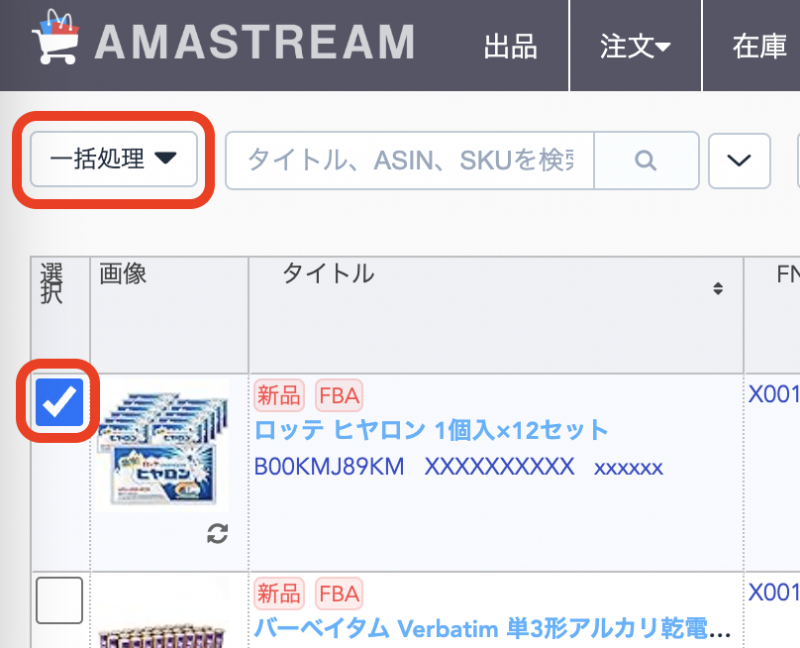
②ポップアップ画面が出現したら、「通知設定」までスクロールします。
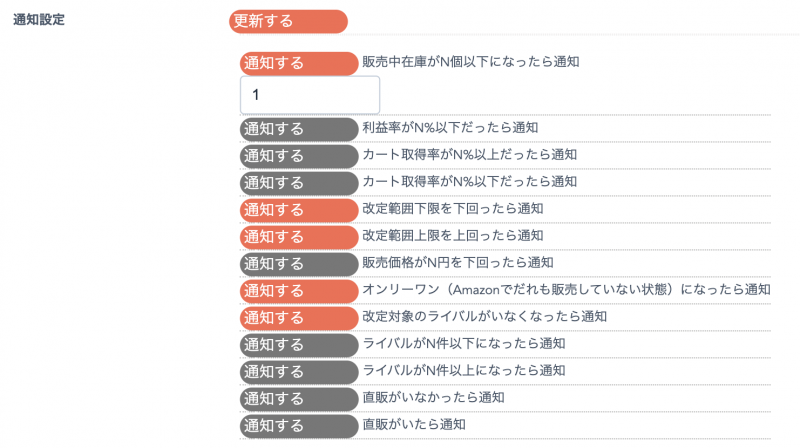
③通知したい条件を選択したら、しきい値(Nの部分)を入力します。
複数条件をまとめて設定・変更することが可能です。
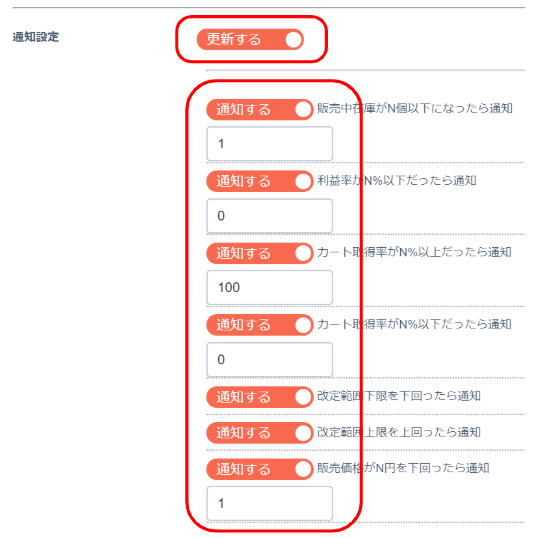
※![]() の場合は、通知を行います。
の場合は、通知を行います。![]() の場合は、通知を行いません。
の場合は、通知を行いません。
一括で停止をしたい場合は、該当項目の![]() にして一括更新を行ってください。
にして一括更新を行ってください。
④ポップアップ画面を一番下までスクロールして、「更新する」をクリックしたら、設定完了です。
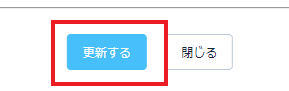
3. 新規で取り込まれる在庫データに予めプリセットする方法
新たに追加される在庫データに毎回1から設定をしなくていいように、予め通知内容を設定しておくことができます。
商品追加時に自動で通知設定がプリセットされます。
①アマストリームTOPページの「最近のアクティビティ」内の「初期設定を行う」をクリックし、設定画面をひらきます。
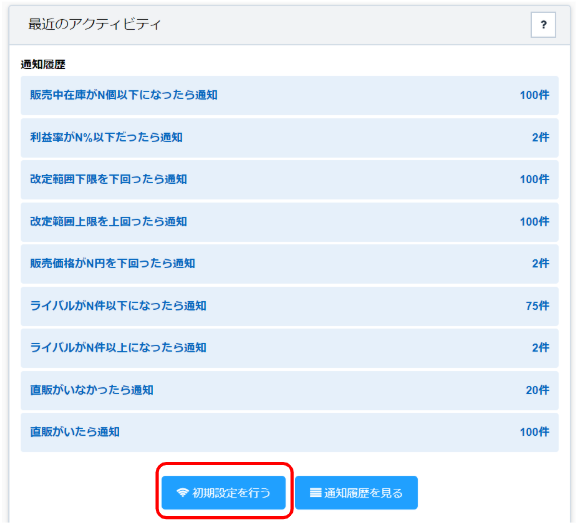
②「各種通知設定」の画面に切り替わります。
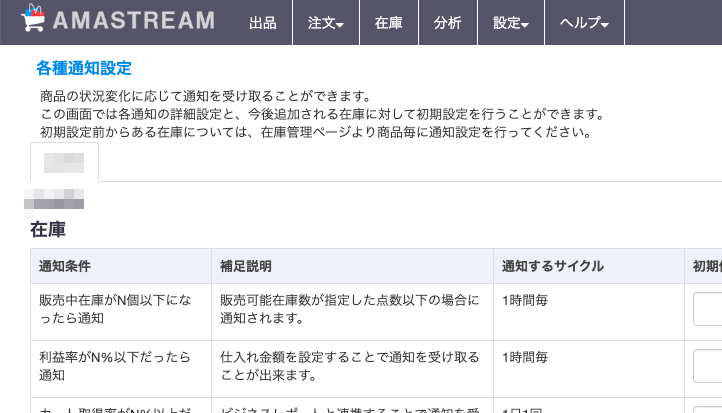
③設定したい通知条件の「初期値」に数値を入力します。通知条件のNの部分になります。
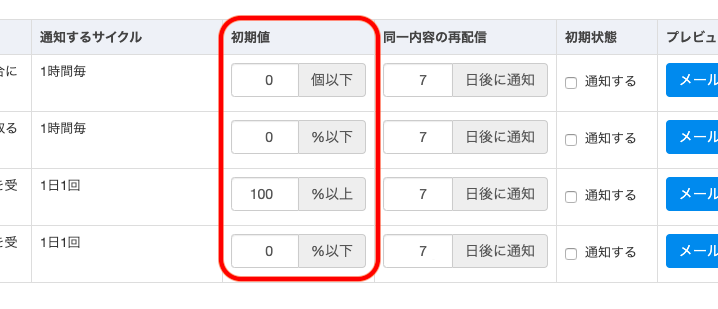
各通知条件の「同一内容の配信設定」に日数を入力しておくと、指定した日数は同じ内容の通知が届かないように設定できます。
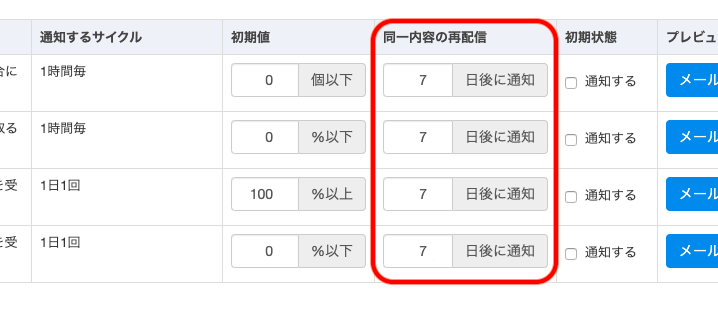
④通知したい項目にチェックを入れて、設定が完了します。
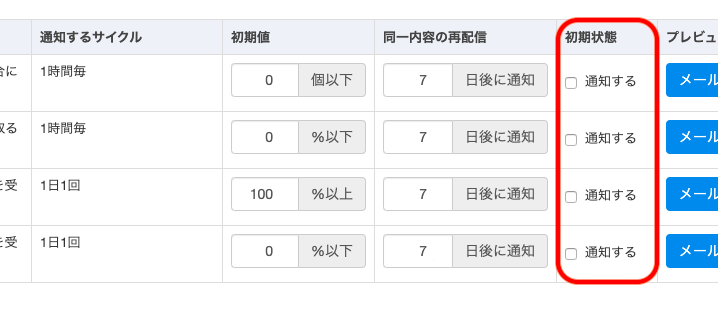
⑤各通知条件の「メールプレビュー」をクリックすると、実際に配信されるメールのプレビューを確認することができます。
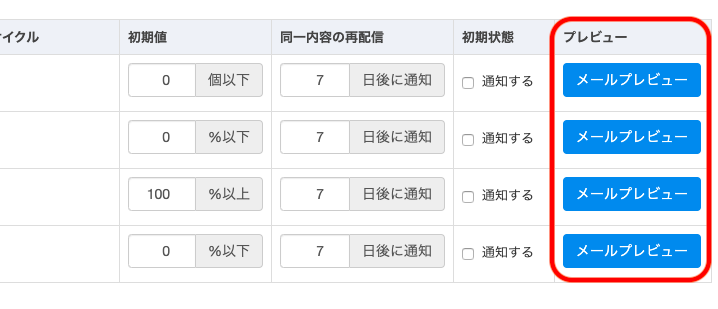
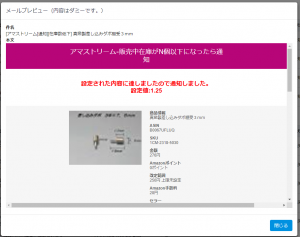
4.メール通知の履歴確認
メール通知履歴の確認と、CSVでのダウンロードも可能です。
アマストリームTOPページの「最近のアクティビティ」内の「通知履歴を見る」をクリックし、「全ての通知履歴」ページを開きます。
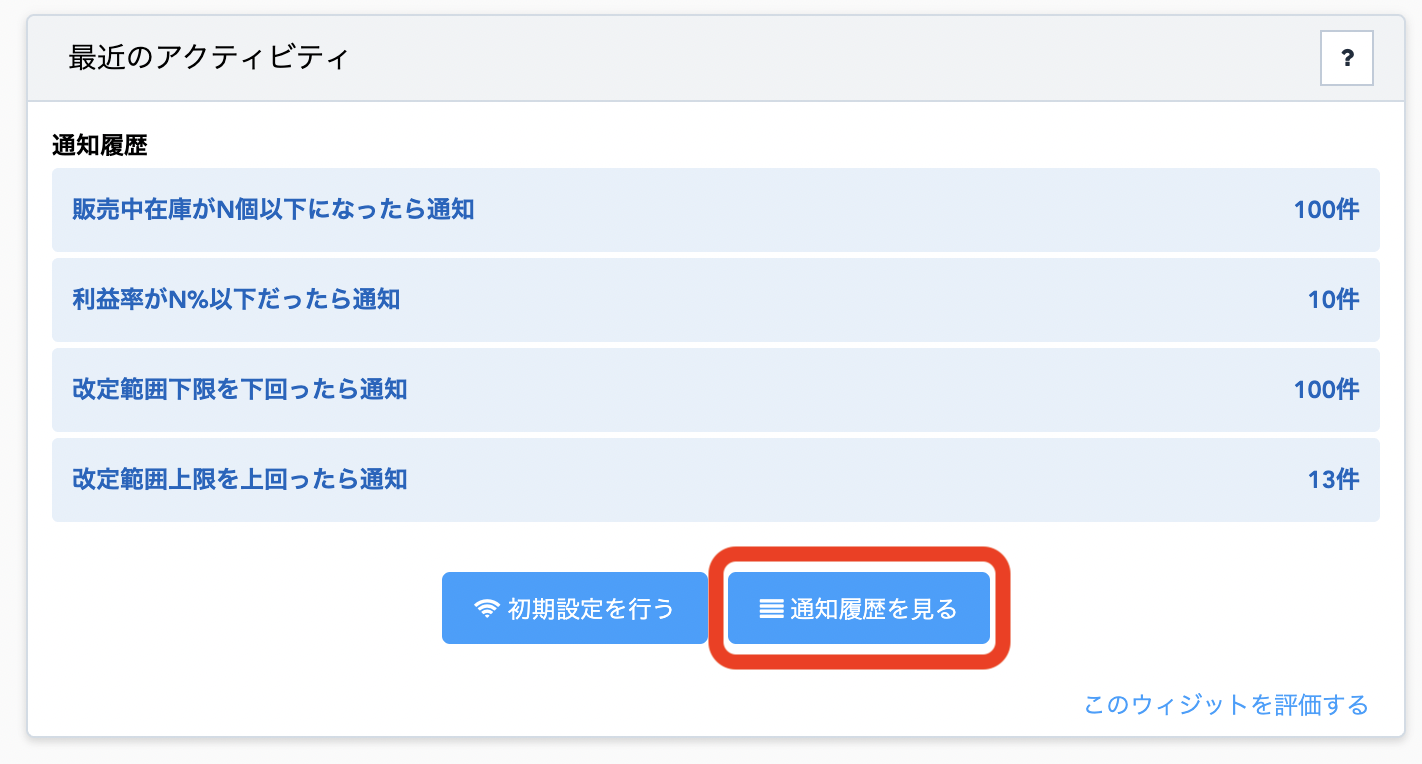
こちらのページで、履歴の確認が可能です。
「CSVダウンロード」ボタンより、通知履歴のダウンロードが可能です。ダウンロードすることで、ツールを開かなくてもデータとして確認ができるため、スタッフとの共有などに便利です。