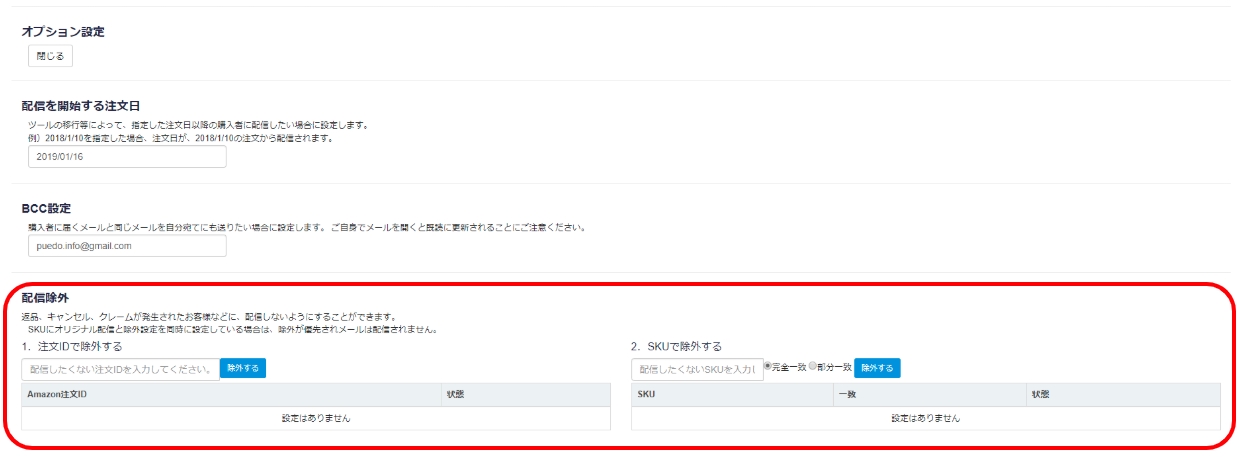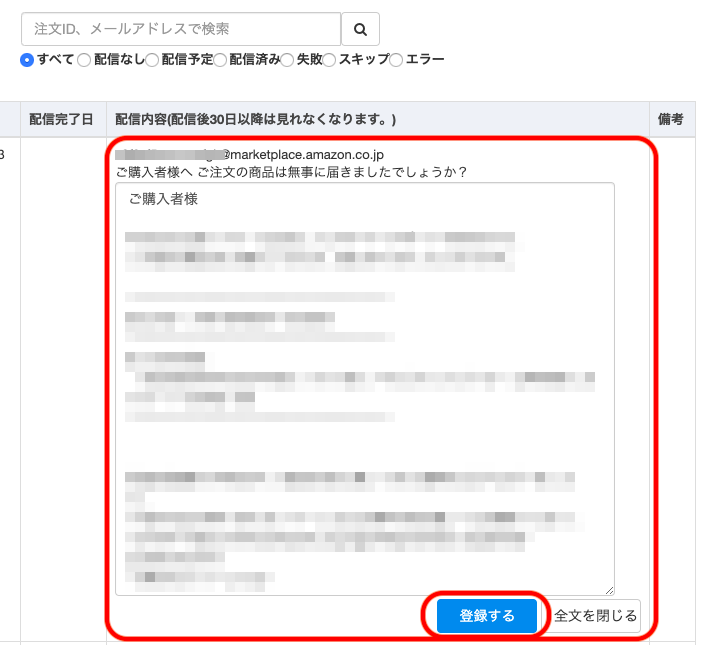サンクスメール(お礼メール)を送ることは、レビュー獲得と評価UPに繋がります。
ここでは、商品をご購入いただいたお客様にお送りするサンクスメールの基本的な設定についてご案内いたします。
目次
1.Amazonセラーセントラルで代替アドレスを設定をする
まずはAmazonセラーセントラルにて必要な設定を行います。
代替アドレスとは、出品用アカウントからご利用のアカウントにアクセスすることのできるEメールアドレスです。 サンクスメールの配信には、Amazon登録メールアドレスの他に、サンクスメール配信元メールアドレス: thanksmail@app5.jp のセラーセントラル上での承認が必要になります。
①セラーセントラルのこちらの画面を開き、
「メッセージングの許可」画面が開きますので「+Eメールアドレスを追加する」をクリックします。
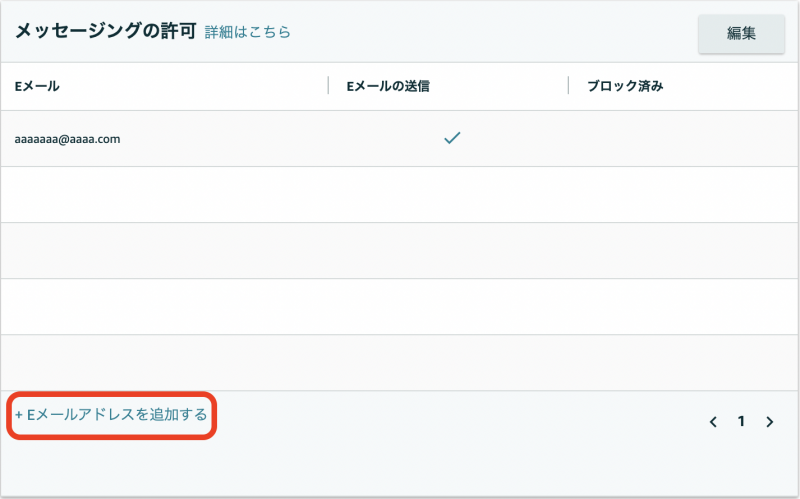
②追加画面で thanksmail@app5.jp を入力し、保存ボタンをクリックします。
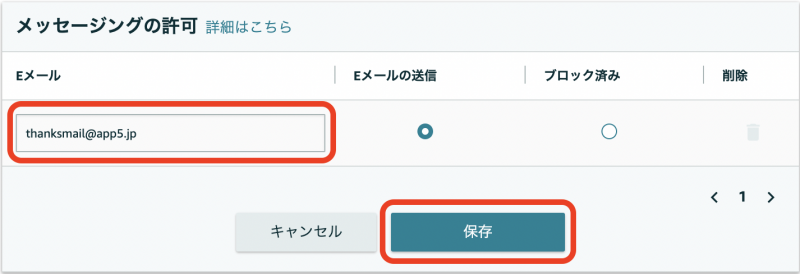
③一覧に、登録したサンクスメール配信元メールアドレス thanksmail@app5.jp が表示されたことを確認します。
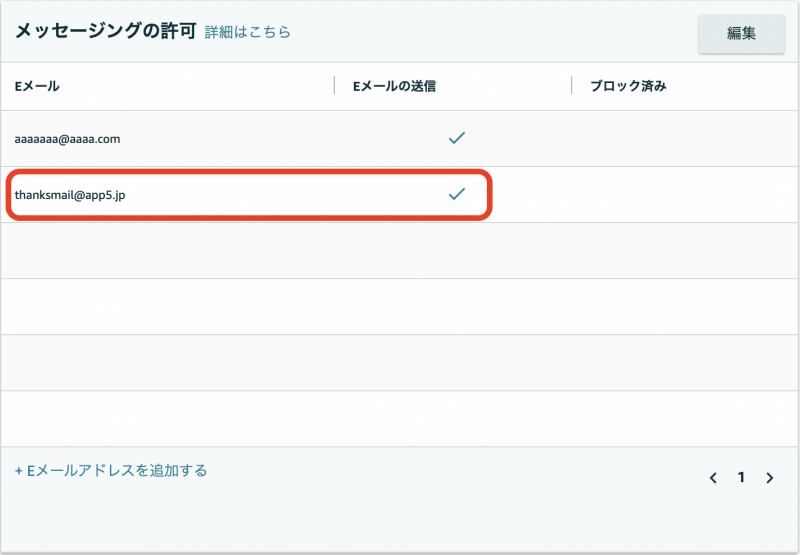
これで、Amazon側の代替アドレスの設定は完了です。
-
サンクスメールの配信元メールアドレスは、下記のアドレスを設定してください。
thanksmail@app5.jp
- サンクスメールとレビュー依頼の併用はできません。
2.サンクスメールの設定・作成をする
アマストリームで行う設定の説明に移ります。
2.1サンクスメール設定画面を開く
①トップページ内、「サンクスメール」ウィジェットの「設定する」よりサンクスメール設定画面を開きます。
サンクスメール設定画面はこちらから
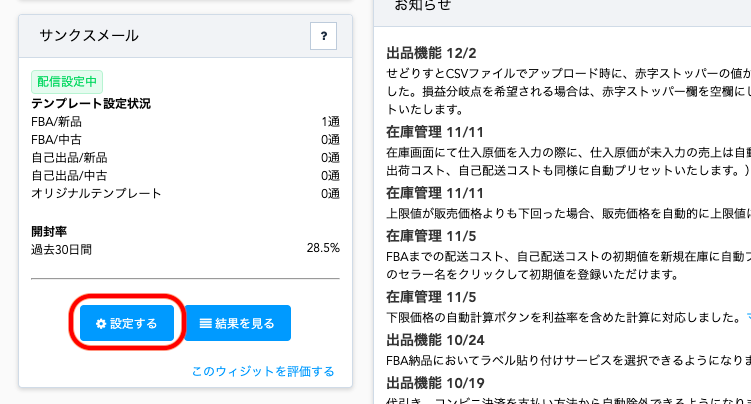
②セラーが複数ある場合は、サンクスメールを送るセラーを選択します。

2.2配信スケジュールの設定
「メールの配信時間帯」のチェックボックスにチェックを入れ、配信時間を設定します。
ここで設定された時間でメールが送信されます。
すべての時間帯にチェックをいれると、タイムリーに配信することができます。
2.3メールの文面の作成
【配信文面の設定】
①まずは、全体の一括設定をします。「商品別オリジナル設定」以外はここで作成したメールが送信されます。
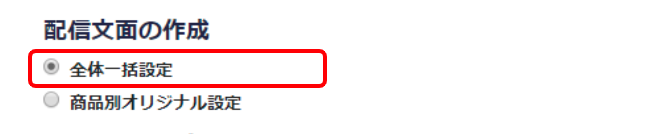
②メール文面は、まず「FBA」「自己配送」別に設定でき、その中でも「新品」「中古」ごとに文面を設定することができます。
作成したい種類のメールの「選択」ボタンをクリックします。
すると「選択」ボタンの下に「選択中」と表示されます。
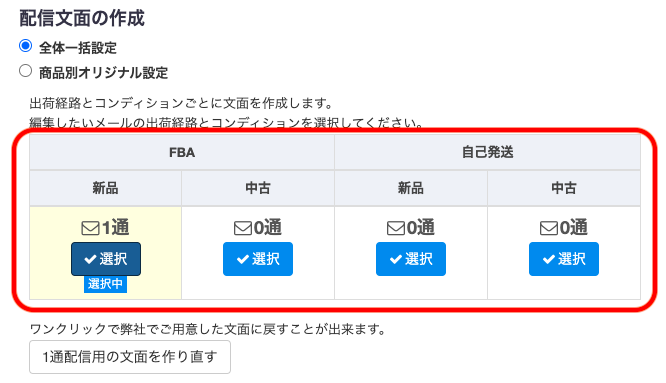
【配信タイミングを設定】
配信タイミングは、0日~365日を設定することができます。
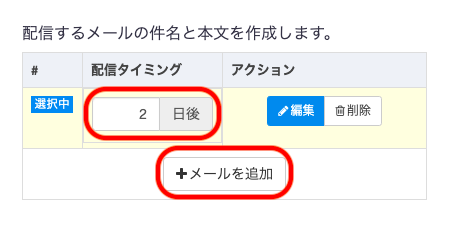
【配信するメールの文面を編集】
①編集したい配信タイミング日のアクションで「編集」をクリックします。
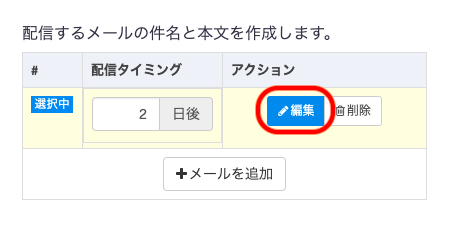
②文面作成画面が開きます。
初期は、あらかじめ弊社でプリセットした文面が表示されます。ご自身にあったテンプレートを選択し、文面上の挿入したい箇所にカーソルを動かし「パーツを挿入する」のプルダウンからパーツを選択し、挿入したり、直接文面を編集することができます。
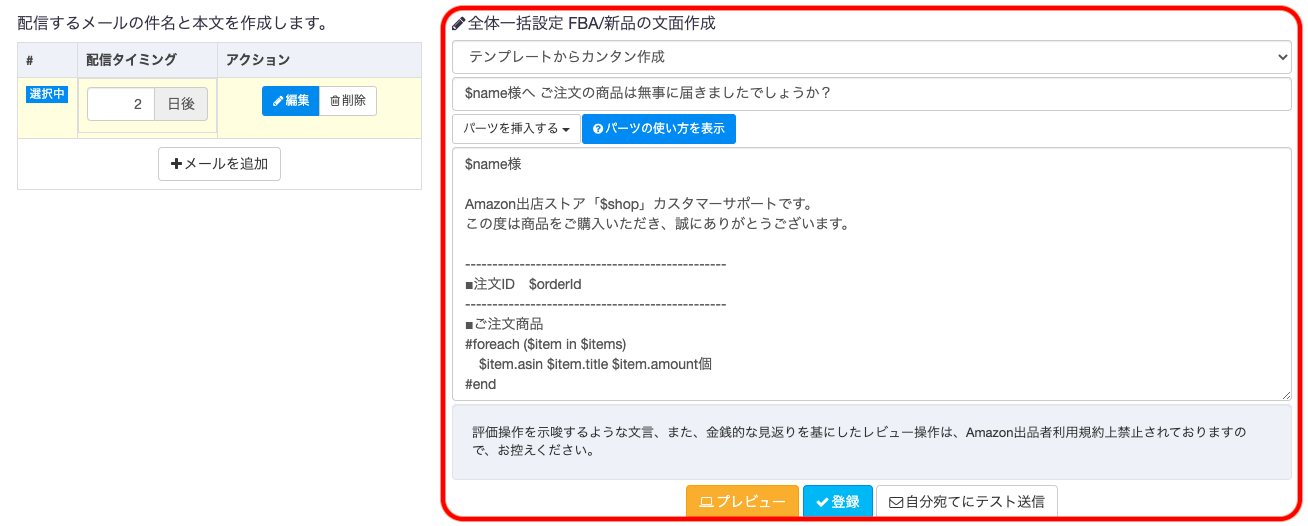
テンプレート一覧
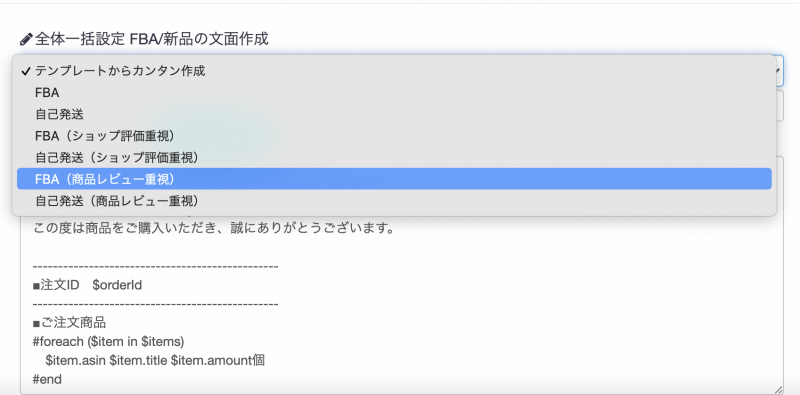
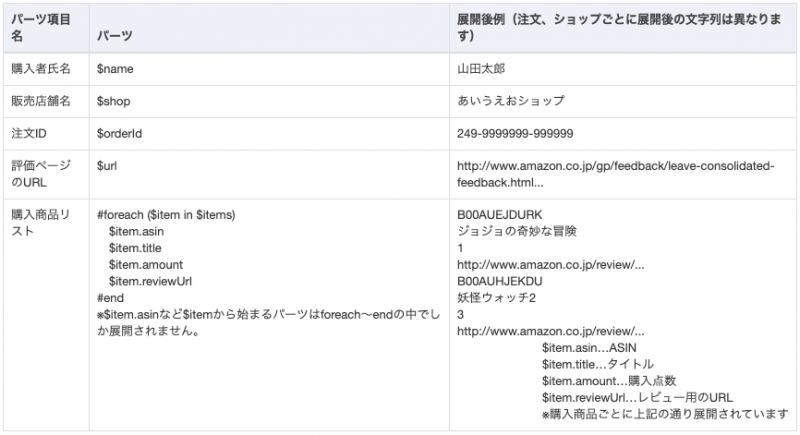
サンクスメールで文中に「$name」を使用した場合、以下のように自動挿入されます。
FBA…「ご購入者」
自己配送…購入者様氏名
※【2024/08/19 追記】
Amazonの個人情報使用用途の厳格化に伴い、購入者様氏名は挿入できなくなりました。
プレビューボタンをクリックすると、その下に実際に配信される文面が表示されます。
また、ご自身あてにテスト送信をすることも可能です。
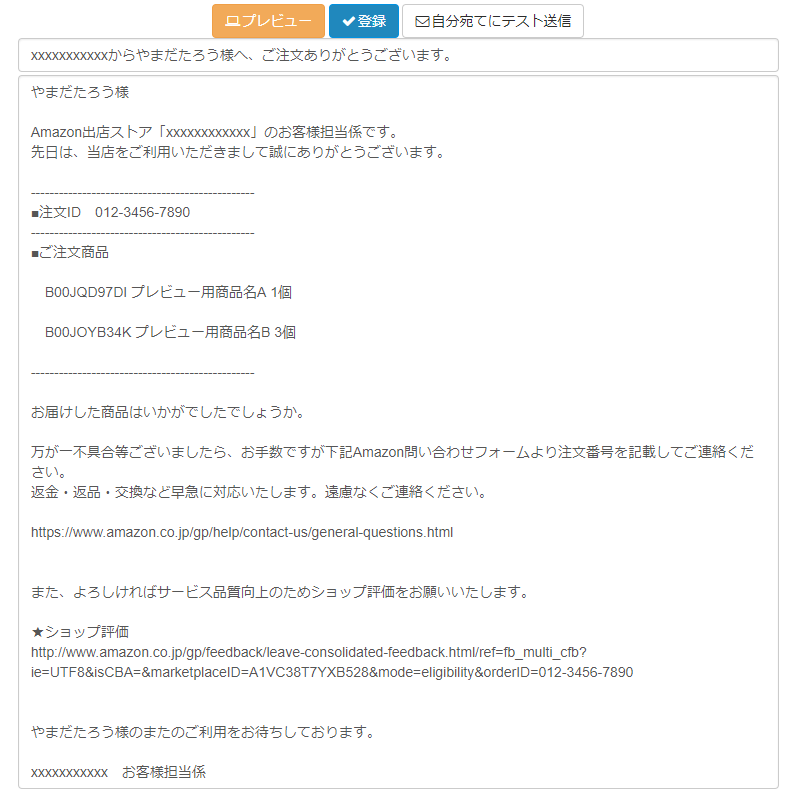
アイコン説明
| 置き換えタグを変換した形式で、メール文面を確認できます。 | |
| 上書き・修正が更新され、テンプレートとして保存されます。 | |
| 会員登録時のアドレス宛にテストメールが届きます。 |
問題がなければ「登録」ボタンをクリックして文面を登録します。
これで、テンプレート設定が完了です。
1つの注文に対して、評価依頼を送るのは、1回のみとAmazonの規約で定まっております。
5/5より2通目以降を設定をしても1通のみ配信されるように変更致しました。
配信タイミングは出荷日から起算して「○日後」の設定になります。
例)12/1の10時に注文が入り、当日17時にFBAより出荷された場合
- 配信スケジュールで17時以降を選択→当日中にメール配信
- 配信スケジュールで17時より前を選択→翌日の指定時間にメール配信
【編集中の文面のリセット】
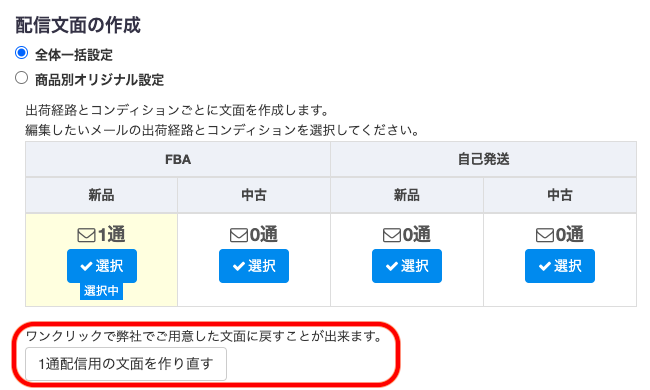
「1通配信用の文面を作り直す」をクリックすると、文面を作り直すことができます。
作成途中にクリックしますと弊社であらかじめ用意した文面にリセットされますのでご注意ください。
【商品別オリジナル設定】
特定の商品に対して、特定の文面のメールを送信したい場合にも対応しています。
設定方法の詳細は下記ページをご参照ください。
2.4オプション設定
サンクスメールの設定ではほかにも便利な機能を備えています。「オプション設定」をクリックします。
【配信を開始する注文日】
配信を開始する日を設定できます。アマストリーム以外のツールからの移行の際など、メールが重複してしまう可能性がある場合に便利です。
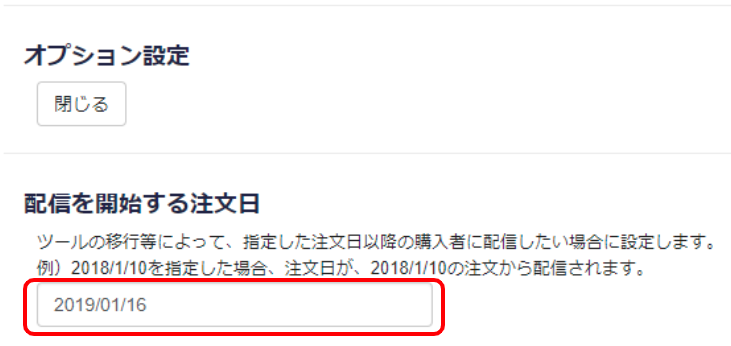
【BCC設定】
商品購入者に届くメールをご自身あてにも同時に送信する設定です。但しお客様より先にご自身で開いた場合には「既読」となりますのでご注意ください。
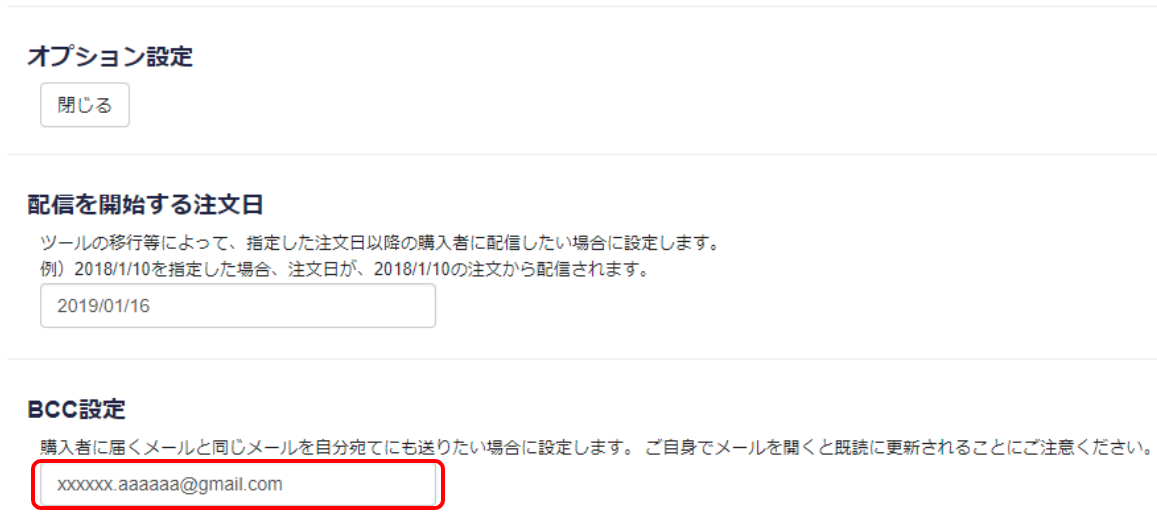
一括設定で配信設定をしている場合でも、特定のお客様に配信しないようにすることができます。
「注文ID」または「SKU」で除外することができます。
*SKUでの除外は、完全一致か部分一致で除外することができます。
2.5配信スタート
配信設定の赤枠の注意事項を確認した後、「同意してサンクスメールを送信します」をクリックします。
現在の状態が登録中に変わります。
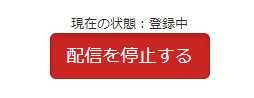
・初回実行時は、前日中に注文された商品に対してメールが配信されます。
配信日の調整をしたい場合は、オプションの「配信を開始する注文日」をご確認の上、設定をしてください。他ツールを利用されている方、ご自身でメールを送られている方は配信が重複しないように注意が必要です。
・すでに配信予定(予約)中のメール文面を変更したい場合は、こちらを参考に変更登録を行ってください。
3.配信履歴の確認方法
メールの配信履歴を確認することができます。
①サンクスメール設定画面の「配信状況をみる」をクリックします。
②サンクスメールの配信予約状況の確認画面が開きます。ここで配信状態・配信完了日・配信内容等を確認することができます。
③配信状態のステータスの確認ができます。
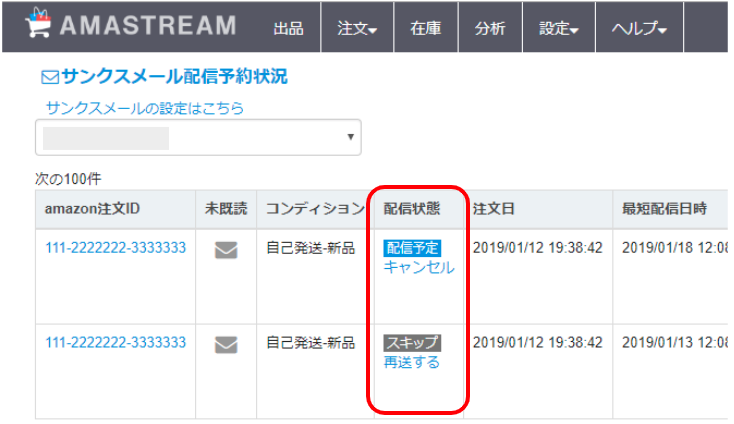
- 配信済み…すでに購入者に配信された状態
- 配信予定…配信予定日に配信予定のメール
- スキップ/エラー…なんらかの原因でメールが配信されていない状態
「再送」をクリックするとメールが次回の配信で再送されます。
注文IDやSKU、メールアドレスを入力、また、配信状況にチェックを入れて、確認したい配信履歴を抽出することもできます。
注文IDをクリックすると、その注文IDに係るメールの配信状況が抽出され、確認することができます。
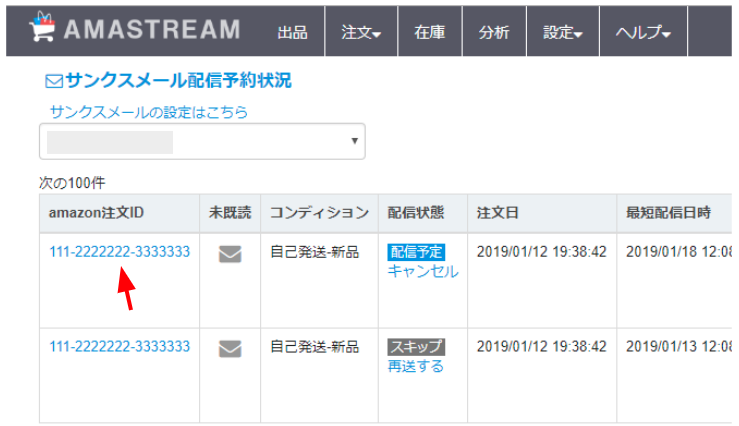
配信内容の「全文を見る」をクリックすると配信したメール内容の確認もできます。
この画面では、メール文面の変更をすることも可能です。変更後に「登録する」ボタンをクリックして変更を完了してください。
配信状況確認画面につきましては、下記ページもご参照ください。