セラーセントラルの出品詳細レポートが32MBを超えてしまった場合、 Cappyの在庫管理をご利用いただくことができません。
在庫数が0の商品をセラーセントラルから削除したり、出品詳細レポートの表示内容を必要なものだけにカスタマイズすることで、出品詳細レポートがダイエットされCappyに取り込めるようになります。
ここでは、出品詳細レポートのクリーニングについてご案内します。
1.セラーセントラルの在庫管理ページを開く
セラーセントラルにログインし、「在庫」より「在庫管理」を開きます。

2.出品詳細レポートをカスタマイズする方法
「在庫」より「出品レポート」を開きます。

ページ中程「このレポートの項目をカスタマイズする」をクリックします。

「カスタム出品レポート」のページに遷移します。

「レポートの種類」で「出品詳細レポート」を選択します。

すると、下のボックス内に出品詳細レポートの項目が表示されます。
左側「利用可能な項目」はレポートに表示可能な項目です。
右側「選択した項目」が実際にレポートに表示される項目です。

不要な項目を左側「利用可能な項目」に移すことでその項目はレポートには表示されなくなります。
逆に表示したい項目は右側「選択した項目」に移すことで表示されるようになります。
「コンディション説明」が「選択した項目」にある場合、これを非表示にすることで、データ量をダイエットできます。
「選択した項目」にある「コンディション説明」を選択して
「削除」ボタンをクリックします。

すると「利用可能な項目」に「コンディション説明」が移動します。

逆に、例えば「ポイント」を表示させたい場合
「利用可能な項目」にある「ポイント」を選択して
「追加」ボタンをクリックします。

すると 「選択した項目」に「ポイント」が移動します。

このように出品詳細レポートに表示させる項目を調整し、最後に「保存」をクリックし、カスタマイズ完了です。

3.不要なデータを個々で削除する方法
出品詳細レポートの不要なデータを、SKUごとに個別で削除していく方法です。
セラーセントラル「在庫管理」ページ内の商品一覧にて、 削除したい商品列の右端の項目「詳細の編集」の右のボタンをクリックします。

下から4つめ「商品と出品の削除」をクリックします。

「操作を進めてもよろしいですか?」という内容のダイアログが出現しますので、内容を確認して「OK」をクリックすることで削除されます。
※出品商品からSKUを削除した場合、24時間以上経過しないと同じSKUでの登録ができませんのでご注意ください。

出品情報の一括削除につきましては、下記ページをご参照下さい。
https://sellercentral.amazon.co.jp/forums/thread.jspa?threadID=3743
4.出品詳細レポートを再取り込みする方法
サイズダウンしたレポートを、Cappyに再取り込みしていきます。
会員サイトにログインします。
「設定」の「お客様情報」をクリックします。
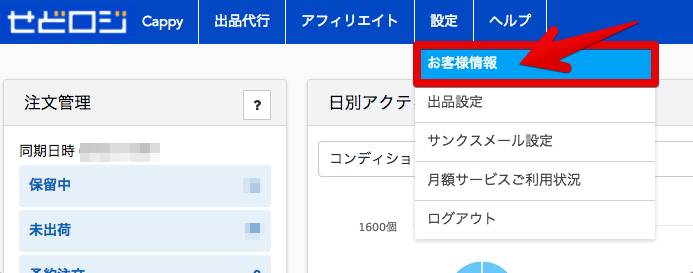
「MWSの設定」内の「調整したので、再度取り込みを実施する」をクリックします。

リセットされ、再取り込みが行われます。
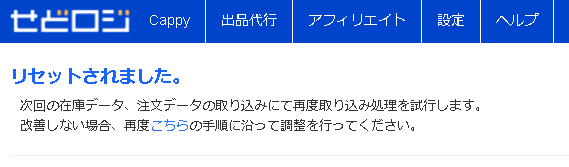
※再取り込みを行なってもサイズオーバーしている場合は、再度ファイルサイズのダイエットをお願いいたします。
